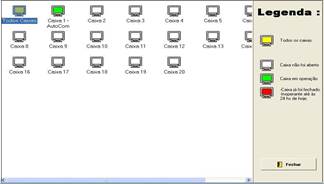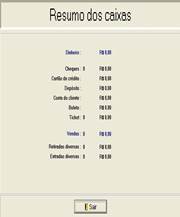• 1.1 Estoque/Geral
- 1.1.1 - Cadastro de Fornecedores
- 1.1.2 - Cadastro de Marcas
- 1.1.3 - Cadastro de Tipos
- 1.1.4 - Cadastro de Embalagens
- 1.1.5 - Cadastro de Produtos
- 1.1.6 - Relatório de Disponibilidade
- 1.1.7 - Resumo Trimestral de Vendas
- 1.1.8 - Balanço Financeiro
- 1.1.9 - Consignação
- 1.1.10 - % Participação s/ Vendas
- 1.2 Estoque/Movimentações
- 1.2.1 - Movimentação de Estoque
- 1.2.2 - Consulta Movimentação de Estoque
- 1.2.3 - Listagem Movimentação de Estoque
- 1.3 Estoque/Compras
- 1.3.1 - Lançamento de Compras
- 1.3.2 - Histórico de Compras
- 1.3.3 - Listagem Movimentação de Compras
- 1.4 Estoque/Preços
- 1.4.1 - Lista de Preços
- 1.4.2 - Consulta Preços
- 1.4.3 - Consulta Preços por código
- 1.4.4 - Cotação de Preços
- 1.4.5 - Reajustes de Preços
- 2.1 - Cadastro de Clientes
- 2.2 - Cadastro de Funcionários
- 2.3 - Vendas Balcão
- 2.4 - Listagens por Data
- 2.5 - Resumo por Data
- 2.6 - Listagens por Produto
- 2.7 - Resumo por Produto
- 2.8 - Resumo de Lucro sobre Vendas (balcão)
- 2.9 - Cancelamento de Vendas Balcão por Data
- 2.10 - Consulta Histórico das Vendas por Cliente
- 3.1 - Cadastro de Cliente
- 3.2 - Cadastro de Serviços
- 3.3 - Orçamentos
- 3.4 - Pagamento único para vários Orçamentos
- 3.5 - Emissão de Orçamentos
- 3.6 - Emissão de Ordem de Serviço Interna
- 3.7 - Listagem de Orçamento
- 3.8 - Resumo de Vendas por Tipo de Produto
- 3.9 - Resumo de Vendas por Marca de Produto
- 3.10 - Resumo de Lucro sobre Vendas (O.S)
- 3.11 - Resumo de Lucro sobre Serviços (O.S)
- 3.12 - Resumo de Lucro sobre Terceiros (O.S)
- 3.13 - Histórico de Orçamento
- 4.1 - Gerenciador do Caixa
- 4.2 - Resumo do Caixa
- 4.3 - Listagem de Movimentação do Caixa
- 4.4 Resumo Financeiro
- 5.1 - Receber
- 5.1.1 - Clientes
- 5.1.2 - Local de Cobrança
- 5.1.3 - Natureza de Op. Bancária
- 5.1.4 - Títulos a Receber
- 5.1.5 - Títulos Recebidos
- 5.1.6 - Baixa Automática
- 5.1.7 - Títulos Recebidos e a Receber por Vencimento
- 5.1.8 - Controle de Contas de Cliente
- 5.1.9 - Extrato
- 5.1.10 - Listagem por Cliente
- 5.1.11 - Resumo das Contas
- 5.2 - Pagar
- 5.2.1 - Fornecedores
- 5.2.2 - Despesas
- 5.2.3 - Títulos a Pagar
- 5.2.4 - Títulos Pagos
- 5.2.5 - Baixa Automática
- 5.2.6 - Títulos Pagos e a Pagar por Vencimento
- 5.3 - Fluxo de Caixa
- 5.3.1 - Listagem Diária
- 5.3.2 - Listagem Mensal
- 5.3.3 - Resumo Diário
- 5.3.4 - Resumo Mensal
- 5.4 - Gerencial/Resultados
- 5.4.1 - Resumo Financeiro Completo
- 5.4.2 - Balanço Financeiro
- 5.4.3 - Listagem de Faturamento
- 5.4.4 - Resumo Diário do Faturamento
- 5.4.5 - Resumo dos Recebimentos
- 5.4.6 - Checkout
módulo 1: controle de estoque Volta
• GERAL
1.1.1 - FORNECEDORES :
Permite Incluir, Excluir ou Alterar dados no cadastro de fornecedores.
• Para Incluir, INSERT (do teclado), ou clique em INCLUIR.
• Para Alterar, selecione o cadastro do fornecedor ENTER (do teclado), ou clique em ALTERAR.
• Para Excluir selecione o cadastro do fornecedor DELETE (do teclado), ou clique em EXCLUIR.


1.1.2 - MARCAS :
Permite Incluir, Alterar, Excluir e Consultar Marcas de Produtos. Esta informação será usada para facilitar a classificação dos produtos e auxiliar nas buscas dos mesmos.
• Para INCLUIR, digite o código desejado para determinada marca, ENTER (do teclado), confirme a Inclusão, e digite a descrição desejada.
• Para ALTERAR selecione a marca, ENTER (do teclado) ou clique em ALTERAR.
• Para EXCLUIR, DELETE ou clique em EXCLUIR.


1.1.3 - TIPOS :
Permite Incluir, Alterar, Excluir e Consultar Tipos de Produtos. Esta informação será usada para facilitar a classificação dos produtos e auxiliar nas buscas dos mesmos.
• Para INCLUIR, digite o código desejado para determinado tipo, ENTER (do teclado), confirme a Inclusão, e digite a descrição do tipo desejada.
• Para ALTERAR selecione o tipo, ENTER (do teclado) ou clique em ALTERAR.
• Para EXCLUIR, DELETE ou clique em EXCLUIR.

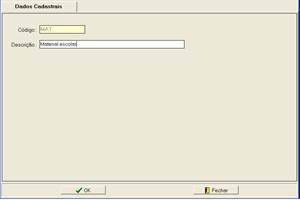
1.1.4 - EMBALAGENS :
Permite Incluir, Alterar, Excluir e Consultar Embalagens que serão usadas para padronização dos produtos. Cada produto pode ser cadastrado com um número ilimitado de Embalagens. O sistema traz algumas embalagens básicas podendo o usuário criar outras de acordo com o seu interesse seguindo os exemplos existentes no sistema.
• Para Incluir, INSERT (do teclado), ou clique em INCLUIR.
• Para Alterar, selecione a embalagem, ENTER (do teclado) ou clique em ALTERAR.
• Para Excluir selecione a embalagem, ENTER (do teclado) ou clique em EXCLUIR.


1.1.5 - PRODUTOS :
Permite Incluir, Excluir, Alterar e Consultar Produtos. É dividido em três abas: Dados Cadastrais (F5), Fornecedores (F6) e Observações (F7).
• Para Incluir, INSERT (do teclado), ou clique em INCLUIR.
• Para Alterar, selecione o cadastro do fornecedor ENTER (do teclado), ou clique em ALTERAR.
• Se desejar Excluir selecione o cadastro do fornecedor DELETE (do teclado), ou clique em EXCLUIR.
• Dados Cadastrais: Após digitar os dados necessários como Descrição, o Complemento (caso tenha), ICMS, Marca e Tipo, clicar no + ou INSERT (do teclado), para incluir mais dados referente ao produto que está sendo cadastrado como:
Código de barras (caso tenha ou manter o código fornecido pelo sistema), Código do Fabricante (caso tenha), Localização (Ex: prateleira 2, corredor 1) ,Custo e data da compra anterior, Digitar porcentagem de Lucro para vendas em Varejo, Atacado e Promocionais (O valores de vendas serão calculados á partir do valor de Custo de acordo com a porcentagem de lucro de venda estabelecida para cada tipo, ou no campo do percentual digitar 1 e inserir o valor do produto que será feito automaticamente o cálculo de porcentagem de lucro), Quantidade do estoque no inicio do mês,Quantidade de Estoque Atual (essas quantidades de estoque deverão estar iguais ,por exemplo, no campo de quantidade de estoque no inicio do mês 10 e quantidade de estoque atual 10, para cálculo automático do sistema), Data da Ultima Venda, Vendas no Mês, Média Trimestral de Vendas (deixar zerado para o próprio Sistema ir calculando conforme as vendas), Estoque Mínimo e Máximo.


• Fornecedores: Para Incluir, Excluir ou Alterar um fornecedor, clicar com o botão direito do mouse no quadro em branco e selecionar a opção desejada.


• Observações: Nessa tela ficam alguns dados da manutenção do cadastro dos produtos e possui um campo para observações dos mesmos.

1.1.6 - RELATÓRIO DE DISPONIBILIDADE
Nesse relatório é possível selecionar as condições para a emissão, que podem ser feitas por: Marca, Tipo, Setor e Categoria. Pode ser selecionado somente um produto através de seu código de barras, descrição ou por embalagem, procura por Palavras Chave, (neste caso o sistema selecionará todos os produtos que possuam a palavra chave), que podem ser digitadas nos campos de Descrição ou Embal/Tam/ETC. Localizar por datas de Última Venda, por Todos os produtos ou restringi-los ou através da Situação de Estoque (Estoque OK,Estoque < mínimo, Estoque > máximo) ou Status (Todos, Ativos e Desativados). Os dados que serão apresentados no relatório após a seleção das condições serão: Produto, Descrição do Produto, Preço de Custo, Itens Vendidos, Média Trimestral de Vendas, Estoque Mínimo, Saldo de Estoque, Estoque Máximo e Situação.


1.1.7 - RESUMO TRIMESTRAL DE VENDAS
Nesse relatório é possível selecionar as condições para a emissão, podem ser feitas por: Marca, Tipo, Setor, Categoria, somente um produto através de seu código de barras, descrição e por embalagem.Procura por Palavras Chave (neste caso o sistema selecionará todos os produtos que possuam a palavra chave), que podem ser digitadas nos campos de Descrição ou Embal/Tam/ETC. Localização por datas da Última Venda, por Todos os produtos, Situação de Estoque (Estoque OK, Estoque < mínimo, Estoque > máximo),através do Status (Todos, Ativos ou Desativados). Os dados que serão apresentados no relatório após a seleção das condições serão: Código, Descrição do Produto, Saldo em Estoque, e uma comparação de itens vendidos entre o mês atual e os 3 meses anteriores que geram a Média Trimestral de Vendas (referente aos meses apresentados no relatório).
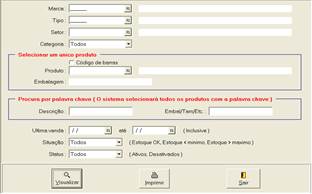

1.1.8 - BALANÇO FINANCEIRO
Nesse relatório é possível selecionar as condições para a emissão, que podem ser feitas por: Marca, Tipo, Setor, Categoria, Seleção de somente um produto através de seu Código de Barras, Descrição e Embalagem.Procura por Palavras Chave (neste caso o sistema selecionará todos o produtos eu possuam a palavra chave), que podem ser digitadas nos campos de Descrição ou Embal/Tam/ETC. Localizar por datas de Última Venda, por Todos os produtos ou Situação de Estoque (Estoque OK,Estoque < mínimo, Estoque > máximo) ou através do Status , (Todos, Ativos ou Desativados). Os dados apresentados no relatório após a seleção das condições serão: Código, Localização, Código do Fabricante, Setor, Descrição do Produto, Estoque, Custo do Produto, Preço de Venda, Custo Total ( = Custo X Estoque) , Venda Total ( = Venda X Estoque) e % (Referente ao lucro total do estoque.)

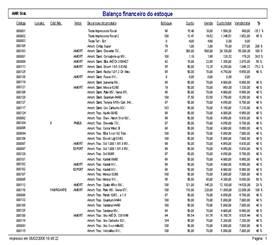
1.1.9 CONSIGNAÇÃO
Nesse relatório é possível selecionar as condições para a emissão, que podem ser feitas por: Marca, Tipo, Setor, Categoria, Selecionar somente um produto através de seu código de barras, descrição e embalagem. Procura por Palavras Chave (neste caso o sistema selecionará todos os produtos eu possuam a palavra chave), que podem ser digitadas nos campos de Descrição ou Embal/Tam/ETC. Localizar por datas de Última Venda, por Todos os produtos, Situação de Estoque (Estoque OK,Estoque < mínimo, Estoque > máximo) ou através do Status (Todos, Ativos ou Desativados). Os dados que serão apresentados no relatório após a seleção das condições serão: Descrição dos Produtos, Quantidade de Consignação Atual, Data da última Reposição, Preço de Custo, Quantidade e valor a Pagar na Reposição.

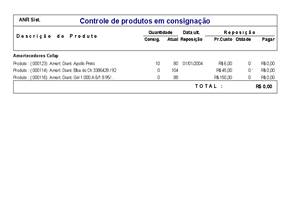
1.1.10 - % PARTICIPAÇÃO SOBRE VENDAS (Posição Atual)
Nesse relatório é possível selecionar as condições para a emissão, que podem ser feitas por: Marca, Tipo, Setor, Categoria, Seleção de somente um produto através de seu código de barras, descrição e por embalagem.Procura por Palavras Chave (neste caso o sistema selecionará todos o produtos eu possuam a palavra chave), que podem ser digitadas nos campos de Descrição ou Embal/Tam/ETC. Os dados que serão apresentados no relatório após a seleção das condições serão: Produto, Descrição do Produto, Quantidade (vendida), Preço (unitário do produto), Total (valor total dos itens vendidos: Preço X Quantidade = Total) e % de Lucro sobre as vendas.


1.2 MOVIMENTAÇÕES
1.2.1 MOVIMENTAÇÃO DE ESTOQUE
Lançamento de entradas e saídas de produtos no estoque que não estejam registrados, atualizando as quantidades em estoque e armazenando os dados para consultas posteriores. As operações são dividas por Entradas (produção, devolução, transferência, acerto e inventário de estoque) e Saídas (devolução, transferência, retirada, acerto e inventario de estoque).
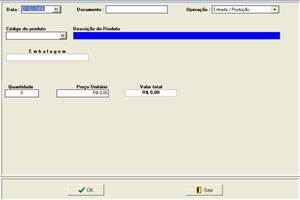

1.2.2 CONSULTA MOVIMENTAÇÃO DE ESTOQUE
Apresenta um histórico de movimentações de produtos com a data e a operação realizada (Saídas e Entradas de Produtos por Trocas, Cancelamentos, Vendas ou Compras). Apresenta também Saldo em estoque no inicio do mês, Saldo em estoque atual, Quantidade de produtos vendidos no mês, Estoques Mínimo e Máximo.

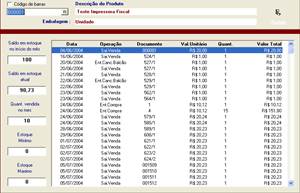
1.2.3 LISTAGEM MOVIMENTAÇÃO DE ESTOQUE
Esta listagem apresenta um relatório de movimentações de produtos com data e a operação realizada (Saídas e Entradas de Produtos por Trocas, Cancelamentos ou Vendas ou Compras), que pode ser impressa em impressora jato de tinta. Este relatório apresenta os seguintes dados: Código do Produto, Data, Operação, Documento, Valor Unitário, Valor Total e a quantidade de movimentações do produto .
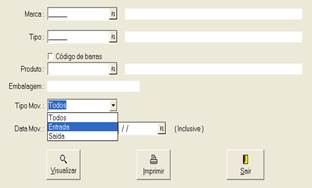
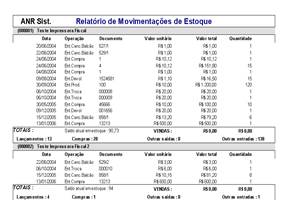
1.3 ESTOQUE/COMPRAS
1.3.1 - Lançamento de Compras
Permite lançamento de compras no estoque (atualizando as quantidades e preços de vendas e armazenando os dados para formação de um histórico de compras). Os dados para lançamento de Compras no estoque são: Fornecedor, Número do Documento, Condição de Pagamento, Data da compra, Prazo de Entrega, Produto, Quantidade, Preço da Nota Fiscal (valor total dos produtos, serviços e impostos que geram o preço da NF), Valor do Encargo (é usado quando há necessidade de incluir no preço da NF algum valor referente á despesas de transporte, por exemplo. O Valor da NF será multiplicado pelo Valor do Encargo, e esta multiplicação resultará no Preço de Custo, em situações normais, o fator de encargo será igual a 1), Preço de Custo (valor médio calculado com base no preço e quantidade comprada em relação ao valor dos produtos já em estoque. Este procedimento evita o cálculo de um preço de venda inferior ao que deveria ser cobrado nos produtos que já estavam no estoque. Este campo resulta da fórmula : Saldo Atual do Produto em Estoque X Ultimo Preço de Custo, dividido pela, Quantidade X Preço Unitário Atual de Custo), Preço Unitário real (Preço Unitário do produto), Valor Total (Valor Total X Quantidade = Valor Total) e Localização (No caso de empresas de grande porte, por exemplo, prateleira 2, corredor 3).
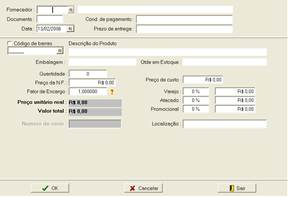

1.3.2 Histórico de Compras
Apresenta Históricos de Compras dos produtos. Para realizar a consulta, basta selecionar o produto desejado digitando o código do mesmo ou clicando F1 (do teclado) para procura do produto no cadastro. Aparecerá no quadro a Data da Compra, Fornecedor, Quantidade, Preço Unitário, Valor Total da Compra, Prazos de Entrega e Pagamento e Número de Documento.


1.3.3 Listagem Movimentação de Compras
Esta listagem apresenta a opção de imprimir um relatório com todos os Lançamentos de Compras. Para a emissão deste relatório é obrigatória a escolha de algum parâmetro que pode ser: Fornecedor, Marca, Tipo, Produto, Embalagem e Data de Movimentação. (não é necessário preencher todos os campos, apenas um item pode apresentar o relatório desejado). Os dados contidos no relatório são: Data, Código, Descrição, Quantidade (de itens comprados), Valores Unitários e Totais, Prazo de Entrega, Prazo de Pagamento, Número do Documento e o Total geral de Compras Lançadas.


1.4 Estoque/Preços
1.4.1 - Lista de Preços
Estas listas de preços estão disponíveis em 3 tipos de impressão para impressora jato de tinta e 3 tipos para impressora matricial.
• Lista 1 Apresenta: Código do produto, Descrição e preço.
• Lista 2 Apresenta: Código do Produto, Localização, Código do Fabricante, Descrição do Produto e Preço.
• Lista 3 Apresenta: Código do Produto, Descrição, Preço de Custo, Atacado, Varejo e Promocional.
• Lista Matricial 1 Apresenta: Código do produto, Descrição e preço.
• Lista Matricial 2 Apresenta: Código do Produto, Localização, Código do Fabricante, Descrição do Produto e Preço.
• Lista Matricial 3 Apresenta: Código do Produto, Descrição, Preço de Custo, Atacado, Varejo e Promocional.
Esses relatórios apresentam também algumas opções de seleção para emissão (não é obrigatório o preenchimento dos campos, no caso de ser uma listagem de preço de todos os produtos e clicar em Visualizar ou Imprimir. No caso de uma lista de preço específica somente por Marca, Tipo, Setor, Produto, Situação de estoque Etc.)


1.4.2 - Consulta Preços
Esta consulta pode ser realizada por Marca, Tipo, Descrição, Status (Todos, Ativos e Desativados) ou Ordem Alfabética.No primeiro quadro estão o Código do produto, a Descrição e o Complemento/Aplicação. No quadro seguinte estarão os seguintes dados: Embalagem, Preços de Varejo, Atacado e Promocionais.

1.4.3 - Consulta Preços por código
Essa consulta de preço é feita através do Código do Produto que pode ser inserido com leitor de código de barras ou digitando o código do produto, no caso de busca do produto pela descrição do mesmo teclar F1 (do teclado) para localizar o produto da consulta. Nesta tela aparecerão a descrição do Produto e o Preço Unitário do mesmo.


1.4.4 - Cotação de Preços
É o pedido de compra de produtos, na tela de seleção de produtos preencher o(s) dados para localizar os produtos que tem a necessidade de reposição no estoque é possível à seleção por Marca, Tipo, Código, Código de Barras, Descrição e Situação no estoque (< mínimo, > máximo, todos e somente Ok). Após essa seleção, clicar no produto que precisa ser reposto (na tela aparecerá código do fabricante, preço de custo, preço de venda, código do produto) teclar enter e digitar o número de produtos que deseja comprar. Aparecerão no quadro de produtos os seguintes dados: Descrição, Embalagem, Estoque Mínimo, Quantidade do Estoque Atual, Estoque Máximo, Sugestão de Compra (o sistema que fornece este dado de acordo com os dados de estoque Max e min) e Comprar (que mostra a quantidade de produtos a comprar digitada, conforme informação anterior). Conforme o valor do custo individual de cada produto o sistema calculará o valor total do pedido de compra (esse valor aparece na parte inferior da tela). Depois de selecionados todos produtos, clicar no botão Visualizar Relatório e na tela seguinte aparecerá o pedido de compra pronto para a impressão com o código do produto, código do fabricante, descrição do produto, e a quantidade a ser comprada.

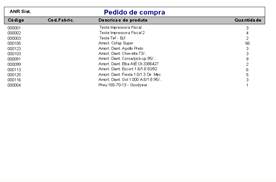
1.4.5 - Reajustes de Preços
Estes reajustes de preços estão podem ser Automáticos ou Manuais. No caso de reajuste automático temos estas opções:
• Aumento por percentual após selecionar o produto para o reajuste por Marca, tipo ou embalagem, clicar na opção Filtrar, selecionar quais os preços que deverão ser ajustados (Custo, Atacado, Varejo e Promocional), colocar o percentual de aumento do(s) preço(s) e clicar em calcular, os valores serão reajustados automaticamente.
• Reajuste avançado este reajuste consiste em alterar os valores por percentual sobre o valor de custo, por isso, não utilize este tipo de reajuste caso não atualize o preço custo.
• Lançar valor fixo para todos os produtos de uma determinada marca ou tipo para este reajuste de valor fixo, basta selecionar a Marca ou Tipo, clicar em Filtrar e selecionar qual o tipo de preço a ser reajustado (Atacado, Varejo, Promocional.
No caso de reajustes Manuais temos estas opções:
• Reajuste Individual: Custo e Preço de Venda selecionar qual tipo de preço a reajustar (Fornecedor, Custo, Varejo, Atacado e Promocional. Selecionar a Marca ou Tipo do produto, clicar em Filtrar. No quadro aparecerá o(s) produto(s) referente à Marca ou ao Tipo selecionado anteriormente, clicar no produto para o reajuste e teclar ENTER, modificar o preço selecionado e teclar ENTER novamente).
• Reajuste do preço de custo e atualização automática do preço de varejo, atacado e promocional (esse reajuste serve somente no caso de produtos cadastrados com percentual de lucro sobre o custo). Selecionar a Marca ou Tipo do produto, clicar em Filtrar. No quadro aparecerá o(s) produto(s) referente à Marca ou ao Tipo selecionado anteriormente, clicar no produto para o reajuste e teclar ENTER, (modificar o preço selecionado e teclar ENTER novamente).
Os dados apresentados no quadro serão: Descrição do Produto, R$ Custo, R$ Novo, R$ Venda, R$ Atacado, R$ Promocional.
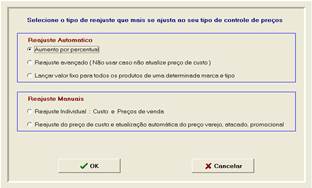
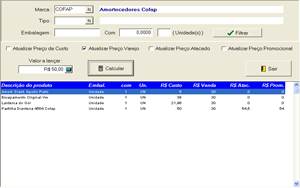
2 - módulo : VENDAS BALCÃO Volta
2.1 - CLIENTES:
Permite Incluir, Excluir ou Alterar dados no Cadastro de Clientes.
Essa tela esta dividida em três abas:
F9 - Dados Cadastrais dos clientes;
F10 - Dados Adicionais: Nesta tela é possível cadastrar a Categoria, Região, Vendedor, fazer Controle de Contas de Cliente, registrar se o cliente é Ativo, fazer Bloqueios e Restrições de Crédito do Cliente, controlar Limite de Crédito. É possível também colocar Dados Adicionais/Observações e no quadro de Restrições de crédito registrar as observações necessárias de restrições do cliente.
F11 - Entrega e Cobrança: Nesta tela fica o cadastro de Cobrança e Entrega do cliente (caso possua endereço diferente ao dos dados cadastrais).
• Para Incluir, INSERT (do teclado), ou clique em INCLUIR.
• Para Alterar, selecione o cadastro do cliente ENTER (do teclado), ou clique em ALTERAR.
• Se desejar Excluir selecione o cadastro do cliente DELETE (do teclado), ou clique em EXCLUIR.
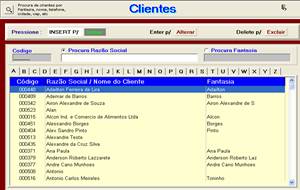

2.2 - FUNCIONÁRIOS:
Esta Incluir Alterar ou Excluir um Cadastro de Vendedores.
A primeira tela apresenta os seguintes campos de busca: Através do Código do Funcionário ou Procura em Ordem Alfabética (conforme a digitação o sistema procura pelo nome do funcionário).
• Para Incluir, INSERT (do teclado), ou clique em INCLUIR.
• Para Alterar, selecione o cadastro do cliente ENTER (do teclado), ou clique em ALTERAR.
• Se desejar Excluir selecione o cadastro do cliente DELETE (do teclado), ou clique em EXCLUIR.
A tela de cadastro apresenta duas abas:
Dados Cadastrais - Onde são lançados todos os dados dos funcionários, por exemplo, Nome, Endereço, Telefone, etc..
Dados Comerciais Onde constam dados como: Salário, Data de Admissão e um campo para observações.

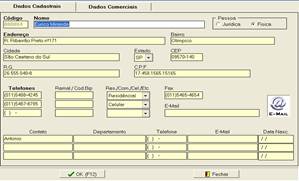
2.3 - Vendas BALCÃO:
Esta opção de vendas permite a opção de Impressão de Cupons Fiscais (ECF) e não fiscais.
• Para iniciar a venda tecle F4 (do teclado) e digite a Quantidade do produto tecle ENTER (do teclado).
• Para inserir o Código do Produto pode ser inserido através da digitação do Código, leitor de Código de barras ou através de busca pelo F1 (essa busca é feita pelo nome do produto ou por partes dele), pelo F2 (essa busca pode ser feita através da Marca, Tipo, Descrição do Produto, após localizar o produto desejado nesta tela aparecerá dados referentes ao produto: código, Descrição, Complemento / Aplicação (caso esteja cadastrado), Embalagem, Preço de Atacado, Varejo, Promocional, Quantidade em estoque e a Localização (caso esteja cadastrado) e através do F3 (essa busca permite consulta no cadastro de produtos utilizando até 3 palavras chaves para descrição e 3 palavras chaves para procura do Complemento do produto, ou clicar em procurar produtos (F12) e selecionar o produto desejado. Após esta seleção aparecerão os seguintes dados dos produtos: Código, Descrição, Preço, Quantidade em estoque e Complemento).
• Para dar Descontos na venda teclar Ctrl D. O desconto pode ser dado por percentual ou por valores.
• Para Consulta de Preços rápida de produtos teclar F6. Essa consulta de preço é feita através do Código do Produto que pode ser digitado ou teclar F1 (do teclado) para localizar o produto da consulta. Nesta tela aparecerão a descrição do Produto e o Preço Unitário do mesmo.
• Para Cancelar a Venda teclar F7 esta opção cancela e venda e deixa o caixa livre para a próxima, no caso de cancelar apenas 1 item da venda, teclar F9 (opção Acessa Itens) e clicar com o botão direito sobre o produto a ser cancelado na opção Cancelar este item
• Para Finalizar a Venda, teclar End (do teclado), na tela de efetivação da venda para selecionar Dados do cliente (caso exista), digitar o código do cliente ou teclar F1 para localizar o cadastro do mesmo, F2 para cadastrar um novo cliente ou F7 que ativa a procura por diversos campos (sendo eles: Nome\Razão Social, Nome Fantasia, Endereço, Bairro, Cidade, Estado, Telefone, Contato, Cep, CNPJ\RG e Inscrição Estadual).Para identificar o Vendedor (caso exista), digitar o código do mesmo ou F3 para busca, ou F4 para inclusão de um novo cadastro.Selecionar a(s) forma(s) de Pgto (Dinheiro, Cheque, Cartão, Cheque Parcelado, Deposito, Conta (que seria fiado), Ticket ou Boleto no caso do pgto ser efetuado, por exemplo, metade em dinheiro e metade no cartão basta selecionar na primeira opção a forma de pagamento e o valor, teclar ENTER e selecionar a outra forma de pgto que o sistema calculará o valor restante. Em caso de Pgto com cheque ou cartão aparecerão telas de registro das operações solicitando alguns dados da pessoa que emitiu o cheque. Após todo o procedimento de encerramento da venda teclar F12 para confirmar e o caixa estará livre para a próxima venda ser realizada).


2.4 - LISTAGENS por Data:
Essa listagem apresentará um resumo das vendas de forma individual realizadas por data.Para emissão desta listagem é possível selecionar as seguintes opções: (o preenchimento das condições para emissão de listagem serve para selecionar os dados de interesse do usuário para o preenchimento da listagem desejada, caso não haja a necessidade clicar em visualizar)
• Data: Caso seja selecionado um determinado período ou data serão apresentadas somente às movimentações referentes ao período ou data solicitados. (Data Inicial e Final).
Cliente: Caso seja selecionado um determinado Cliente, será apresentada somente a listagem referente ao mesmo solicitado.
Esta listagem apresentará os campos: Data, Número de Venda, Hora, Vendedor, Quantidade de Itens Vendidos, Valor total da Venda, Desconto (se existir), Valor a Pagar e Pago, Troco (se existir) Condição de Pagamento (Dinheiro, Cartão, Cheque... ETC).


2.5 - RESUMO POR DATA
Essa listagem apresentará um resumo geral das vendas por data totalizando e resumindo as mesmas. Para emissão desta listagem é possível selecionar as seguintes opções: (o preenchimento das condições para emissão de listagem serve para selecionar os dados de interesse do usuário para o preenchimento da listagem desejada, caso não haja a necessidade clicar em visualizar).
• Data: Caso seja selecionado um determinado período ou data serão apresentadas somente às movimentações referentes ao período ou data solicitados. (Data Inicial e Final).
Cliente: Caso seja selecionado um determinado Cliente somente será apresentado o Resumo referente a este cliente.
Esta listagem apresentará os campos: Data, Total de Vendas no dia, Total de Itens vendidos, Valor Total de descontos dados, Valores totais A Pagar, Valores totais Pagos, valores totais de Descontos dados na data selecionada e O total geral de todos os itens citados anteriormente.

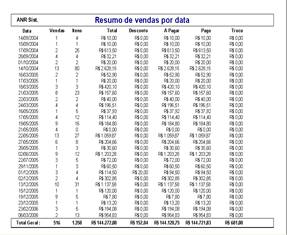
2.6 - LISTAGENS POR PRODUTO
Esta listagem apresenta vendas por produto.Para emissão desta listagem podem ser selecionadas as seguintes opções: ( o preenchimento das condições para emissão de listagem serve para selecionar os dados de interesse do usuário para o preenchimento da listagem desejada, caso não haja a necessidade clicar em visualizar).
• Data: Caso seja selecionado um determinado período ou data serão apresentadas somente as movimentações referentes ao período ou data solicitados. (Data Inicial e Final).
• Produto: Este campo pode ser preenchido diretamente através da digitação do código ou teclando F1 para busca do mesmo.
• Marca: Este campo pode ser preenchido diretamente através da digitação do código ou teclando F1 para busca do mesmo.
• Tipo: Este campo pode ser preenchido diretamente através da digitação do código ou teclando F1 para busca do mesmo.
Após a seleção das condições para a emissão do relatório o mesmo apresentará os seguintes dados; Código, Descrição do Produto, Data, Hora, Numero da Venda, R$ Varejo, R$ Custo, R$ Venda, Quantidade Vendida, Total de Venda, Custo Total, Lucro Total, Percentual de Lucro e Totais.


2.7 - RESUMO POR PRODUTO
Essa listagem apresenta um resumo total das vendas por produto. Para a emissão deste relatório é possível selecionar alguns campos ( o preenchimento das condições para emissão de listagem serve para selecionar os dados de interesse do usuário para o preenchimento da listagem desejada, caso não haja a necessidade clicar em visualizar).
• Data: Caso seja selecionado um determinado período ou data serão apresentadas somente às movimentações referentes ao período ou data solicitados. (Data Inicial e Final).
• Produto: Este campo pode ser preenchido diretamente através da digitação do código ou teclando F1 para busca do mesmo.
• Marca: Este campo pode ser preenchido diretamente através da digitação do código ou teclando F1 para busca do mesmo.
• Tipo: Este campo pode ser preenchido diretamente através da digitação do código ou teclando F1 para busca do mesmo.
Após a seleção das condições de emissão na listagem aparecerão os seguintes dados: código do Produto, Descrição do Produto, Quantidade Vendida, Valor total da Venda, Custo Total, Lucro Total, Percentuais de Lucro e Totais.

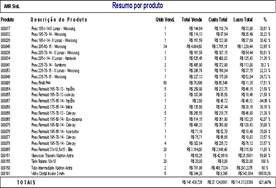
2.8 - RESUMO DE LUCRO SOBRE VENDAS (balCÃO)
Esta listagem apresenta o resumo de lucros sobre as vendas balcão realizadas.Para a emissão da mesma é possível selecionar as condições para a emissão (o preenchimento das condições para emissão de listagem serve para selecionar os dados de interesse do usuário para o preenchimento da listagem desejada, caso não haja a necessidade clicar em visualizar).
• Marca: Este campo pode ser preenchido diretamente através da digitação do código ou teclando F1 para busca do mesmo.
• Tipo: Este campo pode ser preenchido diretamente através da digitação do código ou teclando F1 para busca do mesmo.
• Setor: Este campo pode ser preenchido diretamente através da digitação do código ou teclando F1 para busca do mesmo.
• Data: Caso seja selecionado um determinado período ou data serão apresentadas somente as movimentações referentes ao período ou data solicitados. (Data Inicial e Final).
• Caixa: Este campo pode ser mudado no caso de existirem mais de um caixa na empresa, caso contrario deixar preenchido caixa número 1.
Depois de selecionadas as condições para Nesta listagem aparecem os seguintes dados das vendas: Código do Produto, Descrição do Produto, Custo, Preço de Venda, Quantidade Vendida, Total de Venda, Custo Total, Lucro Total, Percentuais de Lucro e Totais.
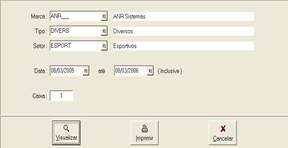
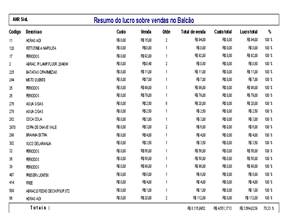
2.9 - cancelamento de vendas balcão por data
Essa opção serve para o cancelamento de vendas balcão de determinada data. Para realizar este procedimento é necessário selecionar a data desejada, o número da venda (opcional) ou o número do cupom fiscal (opcional). Após digitar o dado necessário para localizar a venda que deseja cancelar tecle ENTER (do teclado). No quadro aparecerão as seguintes informações da venda: Número da Venda, Hora, Cliente, Itens vendidos, Soma, Desconto (caso exista), Apagar, Pago, Troco, Condição de Pgto, Cupom de ECF (caso seja utilizado ECF) e Caixa (o número caso haja mais de um caixa). Para o cancelamento basta dar duplo clique no item (a cancelar), Abrirá um quadro confirmando o dados da venda (Número da Venda, Data, Hora e Valor), clique OK e confirme o cancelamento.



2.10 CONSULTA HISTÓRICO DAS VENDAS POR CLIENTE
E ssa opção apresenta uma consulta em tela das vendas por cliente.Para a visualização desse histórico basta selecionar o cliente, (Digitando o código ou teclando F1 para a busca do cadastro do cliente desejado. É possível também selecionar o período da Consulta. Após a seleção dos dados necessários o histórico de vendas apresentará os seguintes dados: Número da Venda, Data , Hora, Quantidade de Itens, Soma de valores, Desconto, A Pagar, Pago e Troco. Clicando em cada linha (que representa uma venda)

3 - módulo : ORÇAMENTOS Volta
3.1 - CLIENTES
Permite Incluir, Excluir ou Alterar dados no Cadastro de Clientes.
Essa tela esta dividida em três abas:
F9 - Dados Cadastrais dos clientes;
F10 - Dados Adicionais: Nesta tela é possível cadastrar a Categoria, Região, Vendedor, fazer Controle de Contas de Cliente, registrar se o cliente é Ativo, fazer Bloqueios e Restrições de Crédito do Cliente, controlar Limite de Crédito. É possível também colocar Dados Adicionais/Observações e no quadro de Restrições de crédito registrar as observações necessárias de restrições do cliente.
F11 - Entrega e Cobrança Nesta tela fica o cadastro de Cobrança e Entrega do cliente (caso possua endereço diferente ao dos dados cadastrais).
• Para Incluir, INSERT (do teclado), ou clique em INCLUIR.
• Para Alterar, selecione o cadastro do cliente ENTER (do teclado), ou clique em ALTERAR.
• Se desejar Excluir selecione o cadastro do cliente DELETE (do teclado), ou clique em EXCLUIR.
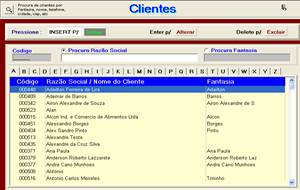
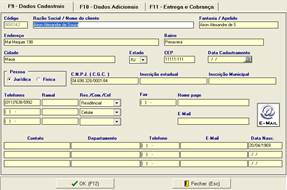
3.2 - SERVIÇOS
Permite Incluir, Excluir ou Alterar Serviços.
• Para Incluir, digite o código para o Serviço e tecle enter ( do teclado). Para concluir a inclusão, basta inserir os seguintes os dados: Descrição do Serviço, Preço por hora, % custo (opcional) e Categoria.
• Para Alterar, selecione o cadastro do cliente ENTER (do teclado), ou clique em ALTERAR.
• Se desejar Excluir selecione o cadastro do cliente DELETE (do teclado), ou clique em EXCLUIR.

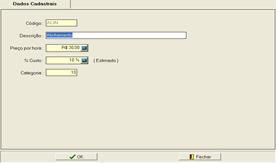
3.3 - ORÇAMENTOS / pEDIDOS / ORDENS DE SERVIÇO :
Permite Incluir, Excluir e Alterar Orçamentos/ Pedidos / Ordens de Serviço:
• Para acessar orçamentos já feitos para alteração, exclusão, pagamento ou consulta, clique no ícone da lupa e tecle F1


• Para incluir um novo Orçamento, clique no ícone + ou tecle F2 :
Aba F9 - Orçamento - Dados cadastrais da empresa / cliente a quem será destinado o Orçamento que são:
Data (para registrar a data basta digitá-la ou teclar F1 para selecionar a mesma), Cliente (para selecionar, pode ser digitado o código do cliente ou teclar em F1 para realizar a busca do mesmo. No caso de não existir o cadastro desse determinado cliente, basta clicar em F2 para incluir o cadastro do mesmo no sistema, conforme a explicação do item 3.1 ), Funcionário (para incluir, basta digitar o nome do funcionário ou teclar F1 para realizar a busca do mesmo. No caso de não existir o cadastro deste funcionário no sistema teclar F2 e incluir o cadastro do mesmo conforme a explicação do item 2.2 ).Nesta aba é possível registrar as seguintes informações Responsável / Solicitante, Garantia, Vendedor e Forma de Pagamento. No quadro de Totais do Orçamento estão disponíveis as informações: Material (que representa o valor total de produtos no Orçamento), Serviços (que representa o valor total de serviços), Subtota l (que representa a soma dos Materiais e/ou Serviços), Desconto (mostra o valor de desconto dado, que pode ser por valor ou por percentual, para dar o desconto é necessário que primeiro seja digitadas todas a informações de Produtos e Serviços, clicar na palavra desconto ou ALT+D) e o Total geral do orçamento .
Aba F10 - Produtos - É feita a inclusão dos produtos, que pode ser feita clicando no botão do + ou teclando INSERT (do teclado).O produto pode ser registrado através da inclusão do código ou busca pela descrição do produto através dos botões F1 (Procura alfabética), F2 (Procura por marca e tipo) e F3 (Procura detalhada por palavras chave da descrição e complemento) aparecerá a Descrição da Mercadoria , Quantidade (insira a quantidade e depois tecle ENTER), Tipo de Preço (que pode ser alternado entre Varejo, Atacado e Promocional), os preços aparecerão conforme o cadastro que foi feito (de acordo com o item 1.1.5), Valor Unitário e Preço Total . No caso de deletar algum produto, basta clicar no botão - ou teclar Del (do teclado). Para passar para a próxima aba teclar ESC.


Aba F11 Serviços a executar No campo de observações é possível deixar textos padrão cadastrados (conforme item 6.1.5).Para inserir uma observação, basta digitá-la no quadro ou clicar no texto padrão e selecionar uma opção. Para a inclusão de Serviços, clique no botão + ou INSERT (do teclado), digite o código do produto ou tecle F1 para busca por descrição do mesmo.No caso de incluir um novo Serviço, digitar um código para o mesmo (no campo código e teclar F2 para a conclusão do cadastro).

Pagamento do Orçamento Primeiramente é necessário clicar em ![]() (para mudar o Status do Orçamento para aprovado e dar baixa nos produtos do estoque. O módulo de Orçamentos está automaticamente integrado com Contas a receber. Após a aprovação do Orçamento, clique em· e confirme a efetuação do pagamento clicando em sim. Na tela seguinte será apresentado o Nome do cliente, (este módulo possui integração com o Cadastro de clientes) e o Nome do Vendedor (este módulo possui integração com o cadastro de funcionários). As formas de pagamento são Dinheiro, Cartão de Crédito, Cheque, Cheque Parcelado, Conta (fiado), Boleto e Ticket. Um orçamento pode ter mais de uma forma de pagamento, por exemplo, numa venda de R$ 50,00 pode ser paga da seguinte maneira).
(para mudar o Status do Orçamento para aprovado e dar baixa nos produtos do estoque. O módulo de Orçamentos está automaticamente integrado com Contas a receber. Após a aprovação do Orçamento, clique em· e confirme a efetuação do pagamento clicando em sim. Na tela seguinte será apresentado o Nome do cliente, (este módulo possui integração com o Cadastro de clientes) e o Nome do Vendedor (este módulo possui integração com o cadastro de funcionários). As formas de pagamento são Dinheiro, Cartão de Crédito, Cheque, Cheque Parcelado, Conta (fiado), Boleto e Ticket. Um orçamento pode ter mais de uma forma de pagamento, por exemplo, numa venda de R$ 50,00 pode ser paga da seguinte maneira).
R$ 25,00 em dinheiro e os R$ 25,00 restantes em cheque. O sistema possui integração com contas a receber, no caso de um pagamento ser lançado como cheque ou cartão aparecerá uma tela para digitar o dados pessoais do (os) cliente(s) que está(ão) efetuando o pagamento nas formas citadas anteriormente (cheque ou cartão). Em caso de pagamento com cheque será necessário digitar os seguintes dados: Dias para ou data a 1ª parcela (no caso de preencher o campo dia, basta teclar ENTER que o campo da data aparecerá preenchido ou vice e versa), e os dados do cheque: Nome, Telefone, Banco, Agência, Conta e Cheque. No caso de pagamento com cartão os dados a serem digitados serão: Operadora (Visa, Redecard... etc) Número do Cartão, Quantidade de Parcelas, Número de Transação, Número de Autorização, no quadro que esta localizado ao lado direito da tela apresenta a quantia de parcelas selecionadas e as suas respectivas datas de Vencimento e valor das parcelas.



Na parte inferior da tela encontramos os seguintes botões:
![]() Este botão apresenta algumas informações e comandos que são.:
Este botão apresenta algumas informações e comandos que são.:
F6 - Consulta as pendências financeiras do cliente do orçamento.
F8 - Abre a gaveta eletrônica de dinheiro (caso possua e esteja habilitada).
ALT + N - Consulta as notas fiscais emitidas para o orçamento.
ALT + U - Para Consultar o custo do orçamento.
CTRL + O - Mostra observações e restrições dos clientes.
CTRL + G Duplica o orçamento.
![]() Após a aprovação do orçamento para efetuar o pagamento é necessário a Efetivação do Orçamento para mudar o Status do Orçamento e confirmar a data da aprovação efetiva.
Após a aprovação do orçamento para efetuar o pagamento é necessário a Efetivação do Orçamento para mudar o Status do Orçamento e confirmar a data da aprovação efetiva.
![]() Este botão possibilita a alteração e dados no Orçamento tanto em dados como em produtos, serviços e ou observações.Sem clicar neste botão não é possível alterar dados do orçamento (no caso de entrar em um orçamento já pronto).
Este botão possibilita a alteração e dados no Orçamento tanto em dados como em produtos, serviços e ou observações.Sem clicar neste botão não é possível alterar dados do orçamento (no caso de entrar em um orçamento já pronto).
![]() Este botão apresenta diversas funções, além de excluir permanentemente os orçamento ele pode também restaurar o status do orçamento ou cancelar pagamento (conforme mostra a figura abaixo).
Este botão apresenta diversas funções, além de excluir permanentemente os orçamento ele pode também restaurar o status do orçamento ou cancelar pagamento (conforme mostra a figura abaixo).
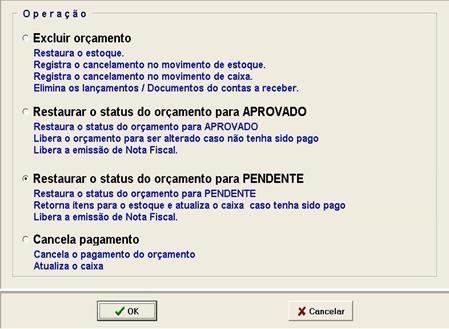
![]() Para a impressão do Orçamento é possível clicar neste botão com o lado direito do mouse para selecionar a forma mais adequada para imprimir o orçamento.
Para a impressão do Orçamento é possível clicar neste botão com o lado direito do mouse para selecionar a forma mais adequada para imprimir o orçamento.
OS Interna - Nesta forma de impressão é possível colocar observações internas referentes ao orçamento solicitado pelo cliente.Os dados contidos nesta forma são: o Número do Orçamento, a Data e um campo para Observações.
Normal - Essa forma de impressão é um pouco mais detalhada. Os dados contidos nessa forma são: Número do Orçamento, data de entrada do Orçamento (no sistema), Forma de Pagamento, Dados Cadastrais do Cliente/Empresa, Observações (caso exista), Quantidade. Descrição do Material contido na OS, Valor Unitário, Valor Total, Descrição dos Serviços (caso exista) Valor Total (dos serviços), Garantia (caso exista), Funcionário e Valor Total a pagar do Orçamento.
Normal com Recibo R$ - Essa forma de impressão pode ser usada como um comprovante de recebimento dos valores contidos na OS com um campo para a assinatura da empresa que oferece os Produtos/Serviços (sua empresa). Os dados contidos nessa forma são: Número do Orçamento, data de entrada do Orçamento (no sistema), Forma de Pagamento, Dados Cadastrais do Cliente/Empresa, Observações (caso exista), Quantidade. Descrição do Material contido na OS, Valor Unitário, Valor Total, Descrição dos Serviços (caso exista) Valor Total (dos serviços), Garantia (caso exista), Funcionário, Valor Total a pagar do Orçamento, um texto fixo que pode ser modificado de acordo com as necessidades de cada empresa (o texto que já vem configurado é Recebemos do cliente a quantia de __________), campo para preenchimento da data de recebimento e assinatura da pessoa representante da empresa que prestou os serviços e/ou forneceu os produtos contidos na OS.
Normal com Recibo da Mercadoria / Serviços - Essa forma de impressão pode ser usada como um comprovante de recebimento dos valores contidos na OS com um campo para a assinatura da empresa/cliente que recebeu os Produtos/Serviços. Os dados contidos nessa forma são: Número do Orçamento, data de entrada do Orçamento (no sistema), Forma de Pagamento, Dados Cadastrais do Cliente/Empresa, Observações (caso exista), Quantidade. Descrição do Material contido na OS, Valor Unitário, Valor Total, Descrição dos Serviços (caso exista) Valor Total (dos serviços), Garantia (caso exista), Funcionário, Valor Total a pagar do Orçamento, um texto fixo que pode ser modificado de acordo com as necessidades de cada empresa (o texto que já vem configurado é Recebi(emos) as mercadorias e seviços constantes nesta O.S, campo para preenchimento da data de recebimento e assinatura da pessoa representante da empresa recebeu os produtos/serviços.
Simples - Como diz o próprio nome da impressão, esta forma é a mais simples com poucas linhas e detalhes. Os dados contidos são Razão Social do Cliente/Empresa, Contato, Endereço, Bairro, Estado, Telefone, Inscrição Estadual, CNPJ(ou RG e CPF em caso de pessoa física), CEP, Número do Orçamento, Data de entrada, Forma de pagamento, Observações (caso exista), Quantidade de produtos, Descrição, Valor Unitário, Valor total, Total de Produtos, Descrição dos serviços, Valor Total dos Serviços, (caso exista), Garantia (caso exista), Funcionário e Valor Total a Pagar.
Simples com Endereço - Esta forma é igual opção citada acima (tipo de OS mais simples com poucas linhas e detalhes). Os dados contidos são: Endereço da Empresa que está emitindo o orçamento, (neste caso o endereço, é o diferencial da impressão), Razão Social do Cliente/Empresa, Contato, Endereço, Bairro, Estado, Telefone, Inscrição Estadual, CNPJ, CEP(ou RG e CPF em caso de pessoa física), Número do Orçamento, Data de entrada, Forma de pagamento, Observações (caso exista), Quantidade de produtos, Descrição, Valor Unitário, Valor total, Total de Produtos, Descrição dos serviços, Valor Total dos Serviços, (caso exista), Garantia (caso exista), Funcionário e Valor Total a Pagar .
Simples com Endereço de entrega - Esta opção emite o orçamento de acordo com o endereço que está cadastrado na aba F11 do Cadastro de Cliente, (conforme a explicação do item 2.1 na página 17), o Orçamento sairá com o Nome do Cliente/Empresa solicitante. Os dados contidos nesta impressão são: Endereço (de entrega), Bairro, Cidade, Estado, CEP, Número do Orçamento, Data de entrada (no sistema), Forma de pagamento, Quantidade (material, produto a ser entregue) e Descrição dos Serviços.
Nota Fiscal - Esta opção permite a emissão da nota fiscal (grande) de produtos ou prestações de serviços. Para a emissão da mesma é necessário que esta opção esteja habilitada com as devidas configurações feitas.
Impressora Matricial - Esta opção que a impressão do orçamento seja feita através de uma impressora matricial. Os dados contidos neste tipo de impressão são: Data da Emissão, Número de Paginas, Razão Social do Cliente/Empresa, Contato, Endereço, Bairro, Estado, Telefone, Inscrição Estadual, CNPJ (ou RG e CPF em caso de pessoa física), CEP, Número do Orçamento, Data de entrada, Forma de pagamento, Observações (caso exista), Quantidade de produtos, Descrição, Valor Unitário, Valor total, Total de Produtos, Descrição dos serviços, Valor Total dos Serviços, (caso exista), Garantia (caso exista), Funcionário e Valor Total a Pagar.
Impressora Matricial (Fonte Grande) - Esta opção que a impressão do orçamento seja feita através de uma impressora matricial, que esteja configurada com fonte grande. Os dados contidos neste tipo de impressão são: Data da Emissão, Número de Paginas, Razão Social do Cliente/Empresa, Contato, Endereço, Bairro, Estado, Telefone, Inscrição Estadual, CNPJ (ou RG e CPF em caso de pessoa física), CEP, Número do Orçamento, Data de entrada, Forma de pagamento, Observações (caso exista), Quantidade de produtos, Descrição, Valor Unitário, Valor total, Total de Produtos, Descrição dos serviços, Valor Total dos Serviços, (caso exista), Garantia (caso exista), Funcionário e Valor Total a Pagar.
![]() Este botão tem a função de Confirmar as informações digitas no Orçamento.
Este botão tem a função de Confirmar as informações digitas no Orçamento.
![]() Este botão tem a opção de Cancelar algum comando que tenha sido ativado (ex : Alterar, imprimir ... etc ).
Este botão tem a opção de Cancelar algum comando que tenha sido ativado (ex : Alterar, imprimir ... etc ).
![]() Este botão sai do módulo do Orçamento.
Este botão sai do módulo do Orçamento.
3.4 Pagamento Único para vários orçamentos
Esta opção permite que seja feito um único pagamento para vários orçamentos do mesmo cliente que estejam com o status pendente. Para selecionar o cliente, digite o código do mesmo ou clique em F1 para acessar a busca do cadastro, é possível filtrar o período no campo Consultar de / / até / / , digite a(s) datas para a seleção dos Orçamentos. Para concluir este procedimento, basta seguir as instruções que aparecem na tela: Escolha a OS que deseja efetivar o pagamento no primeiro quadro um duplo clique do mouse a OS que deseja efetivar passará para o quadro de baixo. Após escolher todas as O.S necessárias clique no botão pagar e escolher a forma de pagamento. Caso seja necessário atualizar os valores de acordo com algum percentual de juros clique no botão ![]() e acrescentar a porcentagem para atualizar o valor a pagar.
e acrescentar a porcentagem para atualizar o valor a pagar.
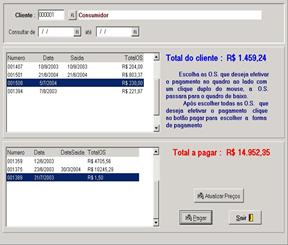
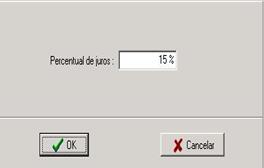
3.5 - EMISSÃO DE ORÇAMENTOS
Permite a emissão de orçamentos de forma direta, sem entrar na manutenção de orçamentos (conforme instruções do item 3.3 na página 25).
Podem ser selecionadas as seguintes opções de orçamentos para a emissão:
Através da situação do orçamento : Que podem ser PENDENTES, APROVADOS / EM EXECUÇÃO, REPROVADOS e EFETIVADOS
Cliente : Para selecionar o cliente, basta teclar F1 localizar o respectivo cliente, teclar ENTER. Nesse caso aparecerá somente o (os) orçamento (os) referente ao cliente solicitado.
Na data: Digitar a data e o sistema apresentará os orçamentos que apresentam a condição do período de tempo desejado.
Para selecionar o orçamento a imprimir, dê duplo clique no mesmo e em seguida clique no botão p/ imprimir.


3.6 Emissão de ordem de serviço interna
Permite a emissão de OS Interna de forma direta, sem entrar na manutenção de orçamentos (conforme instruções do item 3.3 na página 25).
Podem ser selecionadas as seguintes opções de orçamentos para a emissão:
Através da situação do orçamento: Que podem ser PENDENTES, APROVADOS / EM EXECUÇÃO, REPROVADOS e EFETIVADOS
Cliente: Para selecionar o cliente, basta teclar F1 localizar o respectivo cliente, teclar ENTER. Nesse caso aparecerá somente o (os) orçamento (os) referente ao cliente solicitado.
Na data: Digitar a data e o sistema apresentará os orçamentos que apresentam a condição do período de tempo desejado.
Para selecionar o orçamento a imprimir, dê duplo clique no mesmo e em seguida clique no botão p/ imprimir.


3.7 Listagem de Orçamentos
É possível listar os Orçamentos das seguintes maneiras:
Por Data (selecionar qual das três opções representam melhor a necessidade de informações desejadas). Após a seleção da listagem é possível selecionar as condições para a emissão do relatório que são: Cliente, Vendedor, Período (data / / até / / Inclusive), Situação do Orçamento (Pendentes, Aprovados/Atendendo, Efetivados e Reprovados), Situação da cobrança (Pagos, Não Pagos e Conta de Cliente), Data de Referência ( Data de Saída e Data de Entrada) e as opção de visualizar ( após selecionadas a condições citadas acima ou não ), Imprimir e Cancelar (que fecha a tela).
• Apresenta dados dos orçamentos e seus totais - Os campos presentes são: Data, Número do Orçamento, Nome/Razão Social do cliente, Status (pendente, aprovado ... etc), Pgto (boleto, cheque ...), Valor. Mercadoria, Valor Serviços, Desconto e Total, Totais nesta Data e Total Geral.
• Apresenta resumo dos orçamentos e seus totais, com número de ordem - Os campos presentes são: Data, Número do Orçamento, Número de Ordem (de emissão referente a uma data específica ex . Orçamento 1, 2 , 3 do dia 09/09/2006), Nome/Razão Social do cliente, Status (pendente, aprovado ... etc), Pgto (boleto, cheque ...), Valor. Mercadoria, Valor Serviços, Desconto e Total, Totais nesta Data e Total Geral.
• Apresenta dados dos orçamentos, totais e a lista de produtos e serviços - Os campos presentes são: Data, Número do Orçamento, Nome/Razão Social do cliente, Status (pendente, aprovado... etc), Pgto (boleto, cheque...), Valor. Mercadoria, Valor Serviços, Desconto, Total, Descrição dos produtos, Quantidade, Preço Unitário, Preço Total, Descrição dos serviços (caso exista), Quantidade, Preço Unitário, Preço Total, Totais nesta data e Total Geral.
Orçamentos por cliente (selecionar qual das três opções representam melhor a necessidade de informações desejadas). Após a seleção da listagem é possível selecionar as condições para a emissão do relatório que são: Cliente, Vendedor, Período (data / / até / / Inclusive), Situação do Orçamento (Pendentes, Aprovados/Atendendo, Efetivados e Reprovados), Situação da cobrança (Pagos, Não Pagos e Conta de Cliente), Data de Referência ( Data de Saída e Data de Entrada) e as opção de visualizar ( após selecionadas a condições citadas acima ou não ), Imprimir e Cancelar (que fecha a tela).
• Apresenta dados dos orçamentos e seus totais - Os campos presentes neste tipo de relatório são: Nome do cliente, Número do Orçamento, Data, Data de Saída, Status (pendente, aprovado...) Pgto (forma de pagamento, caso já efetuado), Valor, Valor de Serviços, Desconto (caso exista), Total e Total Geral.
• Resumo dos totais de orçamentos por cliente - Os campos presentes neste tipo de relatório são: Cliente, Valor Mercadorias, Valor Serviços, Desconto (caso exista), Total e Total Geral.
• Resumos de orçamentos por cliente com endereço e telefone - Os campos presentes neste tipo de relatório são: Código e Nome do Cliente, Endereço, Telefone, Total, Total geral de Mercadorias, Serviços, Descontos (caso exista) e Total.
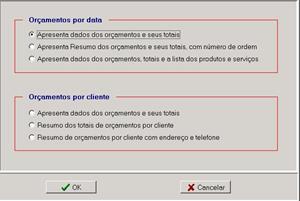

3.8 - Resumo de vendas por tipo de produtos
Permite acessar um histórico totalizador de vendas por produtos. Para a impressão é possível selecionar algumas condições para a emissão que são:
Marca: Caso seja selecionada uma determinada Marca somente serão apresentados produtos desta Marca.
Tipo: Caso seja selecionado um determinado Tipo somente serão apresentados produtos deste Tipo de Produto.
Período: Pode-se ser selecionada a data inicial / final da consulta, neste caso somente serão apresentados dados que estiveram dentro do período selecionado.
Após a seleção das condições para a emissão clicar no botão visualizar, (em caso de visualização de todos os produtos, clicar no botão visualizar que automaticamente todos os produtos serão apresentados independente de sua marca, tipo ou período de venda).


3.9 - Resumo de vendas por marca de produtos
Permite acessar um histórico totalizador de vendas por produtos por determinada marca. Para a impressão é possível selecionar algumas condições para a emissão que são:
Marca : Caso seja selecionada uma determinada Marca somente serão apresentados produtos desta Marca ( para selecionar ,basta digitar o código referente a mesma ou teclar F1 para busca)
Tipo : Caso seja selecionado um determinado Tipo somente serão apresentados produtos deste Tipo de Produto( para selecionar ,basta digitar o código referente a mesma ou teclar F1 para busca).
Período : Pode-se ser selecionado a data inicial / final da consulta, neste caso somente serão apresentados dados que estiveram dentro do período selecionado.
Após a seleção das condições para a emissão clicar no botão visualizar, (em caso de visualização de todos os produtos, clicar no botão visualizar que automaticamente todos os produtos serão apresentados independente de sua marca, tipo ou período de venda).


3.10 - Resumo de lucro sobre vendas (orçamentos)
Permite listar lucro sobre vendas de produtos do estoque. Para selecionar as condições de emissão do relatório que são: Cliente, Vendedor, Período (data / / até / / Inclusive), Situação do Orçamento (Pendentes, Aprovados/Atendendo, Efetivados e Reprovados), Situação da cobrança (Pagos, Não Pagos e Conta de Cliente), Data de Referência ( Data de Saída e Data de Entrada) e as opção de visualizar ( após selecionadas a condições citadas acima ou não ), Imprimir e Cancelar (que fecha a tela).
Após a seleção das condições citadas acima os dados a serem apresentados na listagem são: Código do Produto, Descrição do Produto, Custo Atual, Venda Atual, Quantidade, Total de Venda, Custo Total, Lucro Total e Percentual.


3.11 - Resumo de lucro sobre Serviços (OrçamentoS).
Permite listar lucro sobre Serviços prestados.Para a emissão desta listagem é possível selecionar algumas condições que podem ser:
Cliente : Caso seja selecionado um determinado Cliente somente serão apresentados do mesmo (para selecionar , basta digitar o código do mesmo ou teclar F1 para busca)
Período : Pode-se ser selecionado a data inicial / final da consulta (neste caso somente serão apresentados dados que estiveram dentro do período selecionado).
Situação do orçamento: PENDENTES /REPROVADOS/ APROVADOS/ATENDENDO/ EFETIVADOS
Situação da cobrança do orçamento: NÃO PAGOS / PAGOS.
Após a seleção das condições de emissão do relatório serão apresentadas as seguintes informações: Código (do Serviço), Descrição, Valor Unitário, Quantidade, Total de venda, Custo Total, Lucro Total e Totais.


3.12 - Resumo de lucro sobre Terceiros O.S.
Permite listar o lucro referente a prestações de serviço á terceiros. Para a emissão deste relatório é possível selecionar algumas condições que podem ser:
Cliente: Caso seja selecionado um determinado Cliente somente serão apresentados do mesmo (para selecionar , basta digitar o código do mesmo ou teclar F1 para busca)
Período : Pode-se ser selecionado a data inicial / final da consulta (neste caso somente serão apresentados dados que estiveram dentro do período selecionado).
Situação do orçamento: PENDENTES /REPROVADOS/ APROVADOS/ATENDENDO/ EFETIVADOS
Situação da cobrança do orçamento: NÃO PAGOS / PAGOS.
Após a seleção das condições de emissão do relatório serão apresentadas as seguintes informações: Data da Venda, Descrição da Peça / Mercadoria, Quantidade de Produtos, Preço de Venda , Total Vendido, Total do Dia e Total do Período.
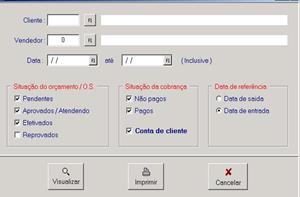
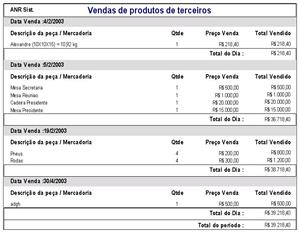
3.13 - Histórico de orçamentos / O.S./ Pedidos
Permite consulta de histórico de orçamentos de um determinado cliente. Para realizar esta consulta é necessário selecionar as seguintes condições:
Cliente: Caso seja selecionado um determinado Cliente somente serão apresentados do mesmo (para selecionar, basta digitar o código do mesmo ou teclar F1 para busca)
Período: Pode-se selecionar a data inicial / final da consulta (neste caso somente serão apresentados dados que estiveram dentro do período selecionado).
Situação do orçamento: PENDENTES /REPROVADOS/ APROVADOS /EM EXECUSÃO / EFETIVADOS
Após a seleção das condições de emissão do histórico serão apresentadas as seguintes informações: (No 1º quadro) Número do Orçamento, Data, Data de Saída, Status, Valor da Mercadoria, Valor do Serviço, e Vendedor. (No 2º quadro) Peças, Quantidade, Valor e Valor Total. (No 3º quadro) Observação (caso exista registrada no Orçamento). (No 4º quadro) Serviços e Valor (caso exista).
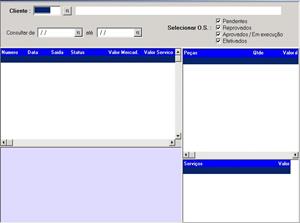
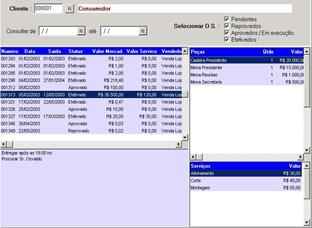
4 - módulo : controle de caixa Volta
4.1 - Gerenciador do Caixa
Este módulo permite visualizar todas as operações realizadas durante o dia. Apresenta a Data, o Horário, o Responsável da Abertura do Caixa, Fundo de Caixa e qual caixa refere-se determinada posição (pode haver mais de um caixa habilitado, como é o caso de Mercados e Sacolões).
Abertura do caixa :
P ode ser feito de forma Automática (caso esteja habilitada esta opção no Setup, diariamente ao abrir o sistema automaticamente o caixa será aberto, para dar a entrada de dinheiro para fundo de caixa basta teclar F5 e no campo do motivo digitar fundo de caixa) ou Manual, neste caso os dados a serem lançados são:

Responsável (aparecerá preenchido de acordo com o usuário que abriu o sistema, Senha (é a mesma usada para entrar no sistema, de acordo com o usuário/responsável citado anteriormente), Responsável (pode ser o mesmo nome citado no primeiro campo da tela), Fundo de Caixa (é valor de abertura do mesmo).
POSIÇÃO ATUAL DO CAIXA:
Apresenta um resumo de todos os totais registrados em caixa que são Divididos em:

Resumo das vendas: Apresenta os valores recebidos em Dinheiro, Cartão, Cheque, Depósito, Conta, Boleto , Total de Vendas Balcão, Total de O.S, Total de Pgto de várias O.S, Cheques a Vista, Cheques Pré, Valor de Entradas de Dinheiro, Retiradas, Pagamento de Conta e Pagamento Boleto.
Resumo do Caixa: Fundo de Caixa (valor informado na abertura), Vendas em Dinheiro, Retiradas, Entradas e a Somatória do Dinheiro em Caixa (pois é somado o valor de Vendas em Dinheiro e de Entradas e Subtraído o valor das retiradas que apresentará o valor total de dinheiro em caixa), Quantidade de Cheques e o Valor Total deles, Quantidade de Vendas de Cartão de Crédito e o Valor total, Quantidade de Vendas com Ticket e o Valor Total e Quantidade e valor total de Contravales.
Funções diversas que são :
F3 Sangria do Caixa
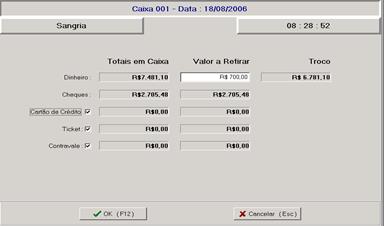
Esta tela permite uma retirada rápida de dinheiro. A sangria de caixa pode ser feita para retirada de dinheiro para depósito bancário ou guardar em cofre.
F4 Retirada de Cheque
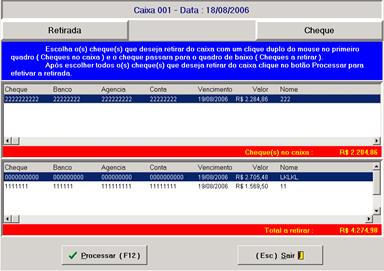
Para realizar retirada de cheque, basta seguir as instruções da tela . Escolha o(s) cheque(s) que deseja retirar do caixa com um duplo clique do mouse no primeiro quadro da tela (cheques a retirar). Após a escolha do(s) cheque(s) que deseja retirar, do caixa clique no botão processar para efetivar a retirada.
F5 Entrada de Dinheiro

Esta opção permite fazer movimentações de Entradas diversas no seu caixa, para realizá-las é necessário o preenchimento dos seguintes campos: Responsável da Entrada / Motivo da Entrada e valor.
F6 Retirada de Dinheiro

Esta opção permite fazer movimentações de Retiradas diversas no seu caixa, para realizá-las é necessário o preenchimento dos seguintes campos: Responsável da retirada / Motivo da retirada e valor.
F7 Fechamento do Caixa

Esta opção permite fazer o Fechamento do caixa, para realizá-las é necessário o preenchimento dos seguintes campos: Responsável do fechamento / Senha do usuário, estará visível na tela: Data do caixa do dia / Fundo de caixa da Abertura e Saldo Atual do Caixa. (Obs: Quando realizado o fechamento do caixa, o mesmo não poderá ser aberto nesta mesma data. E se o usuário trabalhar com impressora Fiscal será impresso na seqüência uma redução Z , que é um relatório de totais do dia e acumulado.)
F8 Abre Gaveta Eletrônica : Esta opção permite a abertura da gaveta eletrônica
F9 Emitir Leitura X : Esta opção emite um relatório com informações Fiscais( Obs : Esta função só é aceita para impressoras fiscais.)
4.2 Resumo do Caixa
Apresenta um resumo de valores do caixa atual como a Data, Horário de Abertura, Responsável pela abertura, caso exista cheque ou cartão em caixa aparecerão alguns dados referentes aos mesmos que são: Documento, Banco, Agência, Conta, Cheque Valor, Vencimento, Nome do Cheque e Cliente. Serão também apresentados resumos de valores do caixa resumo de valores do caixa como Valor do fundo de caixa (colocado na abertura do caixa), Vendas, Entradas, Retiradas, Valor Total em dinheiro, Cheques, Cartões e Ticket (caso esta opção esteja habilidade)

4.3 - Listagem de Movimentação do Caixa
Esta é uma listagem completa da movimentação do caixa apresentando dados detalhados década venda. Para a emissão desta lista é possível selecionar alguma condições que podem ser :
Data : Caso seja selecionada uma determinada Data somente serão apresentadas as movimentações referentes a informação digitada ( Data Inicial e Final ).
Caixa : Caso selecionado um caixa especifico serão somente apresentadas as movimentações deste Caixa
Para a pré visualização da listagem, basta clicar em ![]() . Caso nenhuma das condições para a emissão da listagem seja selecionada, aparecerá um relatório geral indicando todas as datas e todos os caixas.
. Caso nenhuma das condições para a emissão da listagem seja selecionada, aparecerá um relatório geral indicando todas as datas e todos os caixas.

4.4 - Resumo Financeiro
Para esta listagem podem ser selecionadas as seguintes opções :
Data : Caso seja selecionada uma determinada Data somente serão apresentados o Resumo desta Data( Data Inicial e Final ).
Caixa : Caso seja selecionada um determinado Caixa somente serão apresentados o Resumo deste Caixa( Esta função somente quando existe um Checkout ).
Visualizar : Permite visualizar o relatório
Imprimir : Permite fazer a impressão do relatório sem ir até a Visualização.
Caso não seja selecionado nenhuma das opções e Clicar em VISUALIZAR será gerado um relatório geral ( Todas as Datas e todos os Caixas )
5.1 receber:
5.1.1 - CLIENTES:
Permite Incluir, Excluir ou Alterar dados no Cadastro de Clientes.
Essa tela esta dividida em três abas:
F9 - Dados Cadastrais dos clientes;
F10 - Dados Adicionais: Nesta tela é possível cadastrar a Categoria, Região, Vendedor, fazer Controle de Contas de Cliente, registrar se o cliente é Ativo, fazer Bloqueios e Restrições de Crédito do Cliente, controlar Limite de Crédito. É possível também colocar Dados Adicionais/Observações e no quadro de Restrições de crédito registrar as observações necessárias de restrições do cliente.
F11 - Entrega e Cobrança: Nesta tela fica o cadastro de Cobrança e Entrega do cliente (caso possua endereço diferente ao dos dados cadastrais).
• Para Incluir, INSERT (do teclado), ou clique em INCLUIR.
• Para Alterar, selecione o cadastro do cliente ENTER (do teclado), ou clique em ALTERAR.
• Se desejar Excluir selecione o cadastro do cliente DELETE (do teclado), ou clique em EXCLUIR.
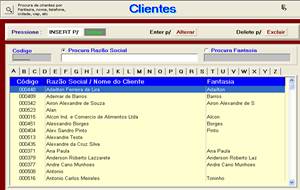

5.1.2 - Local de cobrança (Duplicata/Boleto)
Permite cadastrar o local de cobrança que será utilizado no lançamento de boletos e duplicatas.
• Para Incluir, INSERT (do teclado), ou clique em INCLUIR.
• Para Alterar, selecione o cadastro do local de cobrança, tecle ENTER (do teclado), ou clique em ALTERAR.
• Se desejar Excluir selecione o cadastro do local de cobrança, tecle DELETE (do teclado), ou clique em EXCLUIR.
Na inclusão o código é automático, basta digitar a descrição do local de cobrança.Exemplo: Banco Bradesco.


5.1.3 - NATUREZA DE OPeração BANCÁRIA
Permite cadastrar a natureza de operação bancária que será utilizado no lançamento de boletos e duplicatas.
• Para Incluir, INSERT (do teclado), ou clique em INCLUIR.
• Para Alterar, selecione o cadastro de uma natureza de operação, tecle ENTER (do teclado), ou clique em ALTERAR.
• Se desejar Excluir selecione o cadastro do local de cobrança, tecle DELETE (do teclado), ou clique em EXCLUIR.
Na inclusão o código é automático, basta digitar a descrição da Natureza de Operação Bancária. Exemplo: Simples, Registrada etc....

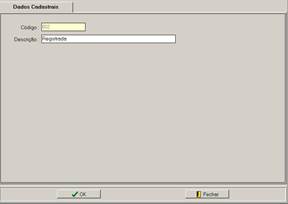
5.1.4 títulos A RECEBER
Movimentação de Títulos a receber: (Lançamento, Alteração, Exclusão e Baixar títulos). Para selecionar o cliente basta, digitar o código do mesmo ou teclar F1 para busca do mesmo, selecione a operação a ser realizada que pode ser :
Lançamento : Selecione o tipo de documento a ser lançado (Cheques F7, Depósito F8, Duplicata F9 e Cartão de Crédito F10). Após a seleção do tipo de documento basta inserir as informações de acordo com a opção escolhida de documento a lançar.
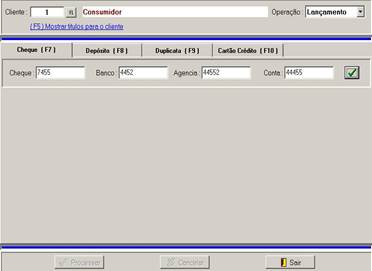
Lançamento de Cheque: os dados a preencher são: Nº do cheque, Banco, Agência e Conta, e clicar no botão ![]() para confirmar os dados digitados .
para confirmar os dados digitados .
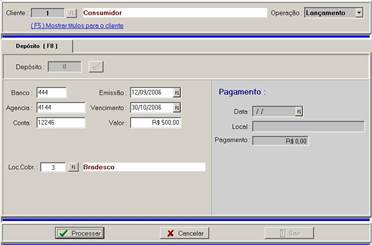
Lançamento de Depósito: basta clicar no botão ![]() e preencher os seguintes campos: Banco, Agência Conta, Emissão, Vencimento e Local de cobrança (para incluir o local de cobrança basta digitar o código ou teclar F1 para localização do mesmo) e clicar em processar para confirmar lançamento.
e preencher os seguintes campos: Banco, Agência Conta, Emissão, Vencimento e Local de cobrança (para incluir o local de cobrança basta digitar o código ou teclar F1 para localização do mesmo) e clicar em processar para confirmar lançamento.
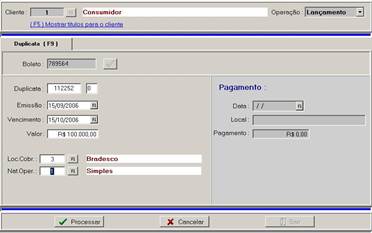
Lançamento de Duplicata: basta digitar o número do boleto e clicar no botão ![]() . Os campos a serem preenchidos são duplicata, Emissão, Vencimento, Valor, Local de cobrança e Natureza de operação, clique em processar para confirmar o lançamento.
. Os campos a serem preenchidos são duplicata, Emissão, Vencimento, Valor, Local de cobrança e Natureza de operação, clique em processar para confirmar o lançamento.

Cartão de Crédito: basta digitar o número da transação, clicar no botão ![]() os campos a serem preenchidos são Operadora, Número do Cartão, Autorização, Emissão, Vencimento, Valor e Local de Cobrança, clique em processar para confirmar o lançamento.
os campos a serem preenchidos são Operadora, Número do Cartão, Autorização, Emissão, Vencimento, Valor e Local de Cobrança, clique em processar para confirmar o lançamento.
Alteração: Para alterar qualquer dado já lançado basta selecionar o cliente digitando o código do mesmo ou teclando F1 para a busca, no campo operação, selecione a opção Alteração, feito isso escolha o tipo de documento a ser alterado ( Cheque, Depósito, Boleto ou Duplicata) tecle F5 para a seleção dos títulos disponíveis para este cliente. Após este procedimento de seleção basta alterar a informação desejada e teclar em processar.
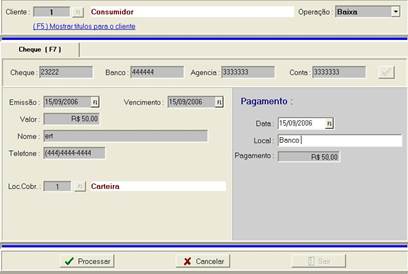
Baixa : Para dar baixa em um título, basta selecionar o cliente digitando o código do mesmo ou teclando F1 para busca, depois de selecionado o cliente escolha a operação de Alteração e o tipo de documento a baixar (Cheque, Depósito, Boleto ou Duplicata) tecle F5 para mostrar o(s) título(s) a ser (em) baixado(s), duplo clique no título e digite a Data do pagamento, o Local e o valor, clique em processar.

Excluir: Para excluir um título basta selecionar o cliente digitando o código do mesmo ou teclando F1 para a busca, feito isso selecione a operação Excluir, escolha o tipo de documento a excluir ( Cheque, Depósito, Boleto ou Duplicata), tecle F5 para mostrar o(s) título(s) a ser(rem) excluído(s). Será apresentado um quadro com Data de Emissão, data de vencimento, o valor e a confirmação para exclusão do título.
Títulos a RECEBER por cliente
Para a emissão deste relatório podem ser selecionadas algumas condições que são:
Cliente: Caso seja selecionado em determinado cliente são apresentadas somente informações do mesmo. Para selecioná-lo, basta digitar o código do mesmo ou teclar F1 para acesso a tela de busca no cadastro.
Local de Cobrança: Caso seja selecionado um local de cobrança serão apresentadas somente informações do mesmo. Para selecioná-lo, basta digitar o código ou teclar F1 para acesso a tela de busca.
Data de vencimento: Pode-se ser selecionado a data inicial / final de vencimento dos títulos, neste caso somente serão apresentados os títulos que tiveram sua data do vencimento neste período.
Tipo de documento: (Todos / Boletos bancários / Cheques / Depósitos).
Situação: (Todos / Títulos em atraso / Títulos em dia).
Após selecionar os dados, clique em Visualizar, em caso de clicar diretamente no botão Visualizar sem preencher nenhum campo aparecerão informações gerais de todos os clientes.
As informações a serem apresentadas serão: Cliente, Documento, Número Banco, Agência, Conta, Local de Cobrança, Emissão, Vencimento, valor, Atraso, Nome (em caso do título ser cheque), Telefone e Total Geral do Relatório.

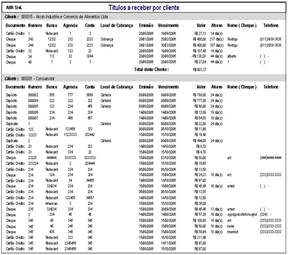
Resumo dos títulos por cliente
Para a emissão deste resumo podem ser selecionadas algumas condições que são:
Cliente: Caso seja selecionado em determinado cliente são apresentadas somente informações do mesmo. Para selecioná-lo, basta digitar o código do mesmo ou teclar F1 para acesso a tela de busca no cadastro.
Local de Cobrança: Caso seja selecionado um local de cobrança serão apresentadas somente informações do mesmo. Para selecioná-lo, basta digitar o código ou teclar F1 para acesso a tela de busca.
Data de vencimento: Pode-se ser selecionado a data inicial / final de vencimento dos títulos, neste caso somente serão apresentados os títulos que tiveram sua data do vencimento neste período.
Tipo de documento: (Todos / Boletos bancários / Cheques / Depósitos).
Situação: (Todos / Títulos em atraso / Títulos em dia).
Após selecionar os dados, clique em Visualizar, em caso de clicar diretamente no botão Visualizar sem preencher nenhum campo aparecerão informações gerais de todos os clientes.
As informações a serem apresentadas no resumo são: Cliente,Total a receber e Total Geral do Relatório.


Títulos Por Vencimento
Para a emissão deste resumo podem ser selecionadas algumas condições que são:
Cliente: Caso seja selecionado em determinado cliente são apresentadas somente informações do mesmo. Para selecioná-lo, basta digitar o código do mesmo ou teclar F1 para acesso a tela de busca no cadastro.
Local de Cobrança: Caso seja selecionado um local de cobrança serão apresentadas somente informações do mesmo. Para selecioná-lo, basta digitar o código ou teclar F1 para acesso a tela de busca.
Data de vencimento: Pode-se ser selecionado a data inicial / final de vencimento dos títulos, neste caso somente serão apresentados os títulos que tiveram sua data do vencimento neste período.
Tipo de documento: (Todos / Boletos bancários / Cheques / Depósitos).
Situação: (Todos / Títulos em atraso / Títulos em dia).
Após selecionar os dados, clique em Visualizar, em caso de clicar diretamente no botão Visualizar sem preencher nenhum campo aparecerão informações gerais de todos os clientes.
As informações a serem apresentadas são: Documento, Número, Banco, Agência, Conta, Local de Cobrança, Emissão, Cliente, Valor, Atraso, Nome (em caso do título ser cheque), Telefone e Total Geral do Relatório.


Titulos a receber por Local de cobrança
Para a emissão deste resumo podem ser selecionadas algumas condições que são:
Cliente: Caso seja selecionado em determinado cliente são apresentadas somente informações do mesmo. Para selecioná-lo, basta digitar o código do mesmo ou teclar F1 para acesso a tela de busca no cadastro.
Local de Cobrança: Caso seja selecionado um local de cobrança serão apresentadas somente informações do mesmo. Para selecioná-lo, basta digitar o código ou teclar F1 para acesso a tela de busca.
Data de vencimento: Pode-se ser selecionado a data inicial / final de vencimento dos títulos, neste caso somente serão apresentados os títulos que tiveram sua data do vencimento neste período.
Tipo de documento: (Todos / Boletos bancários / Cheques / Depósitos).
Situação: (Todos / Títulos em atraso / Títulos em dia).
Após selecionar os dados, clique em Visualizar, em caso de clicar diretamente no botão Visualizar sem preencher nenhum campo aparecerão informações gerais de todos os clientes.
As informações a serem apresentadas são: Documento, Número, Banco, Agência, Conta, Local de Cobrança, Emissão, Cliente, Valor, Atraso, Nome (em caso do título ser cheque), Telefone e Total Geral do Relatório.

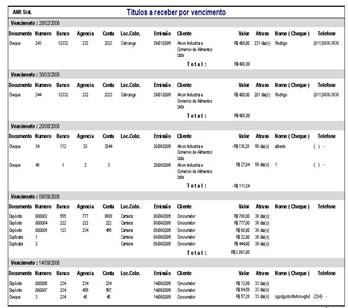
Duplicatas/Boletos/Por natureza de operação
Para a emissão deste resumo podem ser selecionadas algumas condições que são:
Cliente - Caso seja selecionado em determinado cliente são apresentadas somente informações do mesmo. Para selecioná-lo, basta digitar o código do mesmo ou teclar F1 para acesso a tela de busca no cadastro .
Natureza Operação - Caso seja selecionado uma Natureza de Operação Bancária, serão apresentadas somente informações do mesmo. Para seleciona lá , basta digitar o código da operação ou teclar F1 para o acessa a tela de busca.
Local de Cobrança - Caso seja selecionado um local de cobrança serão apresentadas somente informações do mesmo. Para selecioná-lo, basta digitar o código ou teclar F1 para acesso a tela de busca.
Emissão de / / até / / - Determina o período pela data emissão do título, caso seja selecionado um determinado período serão apresentadas as informações referente ao mesmo.
Vencimento de / / até / / - Determina o período pela data de vencimento do título, caso seja selecionado um determinado período serão apresentadas as informações referente ao mesmo.
Situação Todos os títulos , atrasados ou em dia
Para visualizar diretamente as informações sem filtrar nenhuma informação basta clicar no botão visualizar, que apresentará um visão geral de todos os títulos (duplicatas e boletos) por Natureza de Operação.


Duplicatas/Boletos/Por local de cobrança
Para a emissão deste resumo podem ser selecionadas algumas condições que são:
Cliente - Caso seja selecionado em determinado cliente são apresentadas somente informações do mesmo. Para selecioná-lo, basta digitar o código do mesmo ou teclar F1 para acesso a tela de busca no cadastro .
Natureza Operação - Caso seja selecionado uma Natureza de Operação Bancária, serão apresentadas somente informações do mesmo. Para seleciona lá , basta digitar o código da operação ou teclar F1 para o acessa a tela de busca.
Local de Cobrança - Caso seja selecionado um local de cobrança serão apresentadas somente informações do mesmo. Para selecioná-lo, basta digitar o código ou teclar F1 para acesso a tela de busca.
Emissão de / / até / / - Determina o período pela data emissão do título, caso seja selecionado um determinado período serão apresentadas as informações referente ao mesmo
Vencimento de / / até / / - Determina o período pela data de vencimento do título, caso seja selecionado um determinado período serão apresentadas as informações referente ao mesmo.
Situação Todos os títulos, atrasados ou em dia.
Para visualizar diretamente as informações sem filtrar nenhuma informação basta clicar no botão visualizar, que apresentará um visão geral de todos os títulos (duplicatas e boletos) por Natureza de Operação.


5.1.5 Títulos recebidos
Movimentação de títulos recebidos
Movimentação de Títulos recebidos permite Alterar, Restaurar e Excluir.
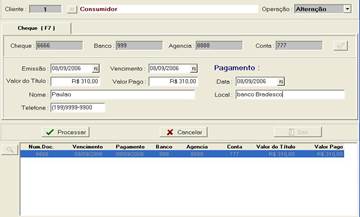
Alteração: Para alterar qualquer dado já lançado basta selecionar o cliente digitando o código do mesmo ou teclando F1 para a busca, no campo operação, selecione a opção Alteração, feito isso escolha o tipo de documento a ser alterado ( Cheque, Depósito, Boleto ou Duplicata) tecle no ícone da lupa para a seleção dos títulos disponíveis para este cliente. Após este procedimento de seleção basta alterar a informação desejada e teclar em processar.
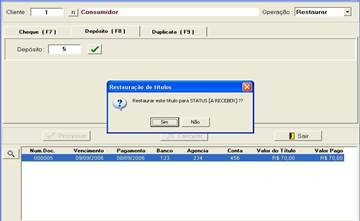
Restauração: Para restaurar um título basta selecionar o cliente digitando o código do mesmo ou teclando F1 para a busca, feito isso selecione a operação Restaurar, escolha o tipo de documento a restaurar ( Cheque, Depósito ou Duplicata), clique no ícone da Lupa para mostrar o(s) título(s) a ser(rem) restaurado(s). Será apresentado um quadro com uma mensagem e de confirmação da restauração .

Exclusão : Para excluir um título basta selecionar o cliente digitando o código do mesmo ou teclando F1 para a busca, feito isso selecione a operação Excluir, escolha o tipo de documento a excluir ( Cheque, Depósito, Boleto ou Duplicata), clique no ícone da Lupa para mostrar o(s) título(s) a ser (rem) excluídos(s). Será apresentado um quadro com uma mensagem de confirmação da exclusão, para concluir o procedimento clique em sim.
Títulos por cliente
Esse relatório apresenta um resumo de títulos recebidos por ordem de cliente. Para a emissão deste resumo podem ser selecionadas algumas condições que são:
Cliente: Caso seja selecionado em determinado cliente são apresentadas somente informações do mesmo. Para selecioná-lo, basta digitar o código do mesmo ou teclar F1 para acesso a tela de busca no cadastro.
Local de Cobrança: Caso seja selecionado um local de cobrança serão apresentadas somente informações do mesmo. Para selecioná-lo, basta digitar o código ou teclar F1 para acesso a tela de busca.
Data de vencimento: Pode-se ser selecionado a data inicial / final de vencimento dos títulos, neste caso somente serão apresentados os títulos que tiveram sua data do vencimento neste período.
Tipo de documento: (Todos / Boletos bancários / Cheques / Depósitos).
Situação: (Todos / Títulos em atraso / Títulos em dia).
Após selecionar os dados, clique em Visualizar, em caso de clicar diretamente no botão Visualizar sem preencher nenhum campo aparecerão informações gerais de todos os clientes.
As informações a serem apresentadas são: Documento, Número, Banco, Agência, Conta, Emissão, Vencimento, Data, Valor, Atraso,Destino Nome (em caso do título ser cheque), Local de Cobrança,Telefone e Total Geral do Relatório.


tÍTULOS POR vENCIMENTO
Esse relatório apresenta um resumo dos títulos recebidos por data de vencimento. Para a emissão deste resumo podem ser selecionadas algumas condições que são:
Cliente: Caso seja selecionado em determinado cliente são apresentadas somente informações do mesmo. Para selecioná-lo, basta digitar o código do mesmo ou teclar F1 para acesso a tela de busca no cadastro.
Local de Cobrança: Caso seja selecionado um local de cobrança serão apresentadas somente informações do mesmo. Para selecioná-lo, basta digitar o código ou teclar F1 para acesso a tela de busca.
Data de vencimento: Pode-se ser selecionado a data inicial / final de vencimento dos títulos, neste caso somente serão apresentados os títulos que tiveram sua data do vencimento neste período.
Tipo de documento: (Todos / Boletos bancários / Cheques / Depósitos).
Situação: (Todos / Títulos em atraso / Títulos em dia).
Após selecionar os dados, clique em Visualizar, em caso de clicar diretamente no botão Visualizar sem preencher nenhum campo aparecerão informações gerais de todos os clientes.
As informações a serem apresentadas são: Tipo de Documento, Número, Banco, Agência, Conta, Emissão, data do Pagamento, Razão Social do Cliente, Valor, Atraso, Local de Cobrança, Destino, Total nesta data e Geral do Período.


tÍTULOS POR DATA DE pAGAMENTO
Esse relatório apresenta um resumo dos títulos recebidos por data de pagamento. Para a emissão deste resumo podem ser selecionadas algumas condições que são:
Cliente: Caso seja selecionado em determinado cliente são apresentadas somente informações do mesmo. Para selecioná-lo, basta digitar o código do mesmo ou teclar F1 para acesso a tela de busca no cadastro.
Emissão de / / até / / (Inclusive) : Caso seja selecionado um período de emissão serão apresentadas somente informações da data ou período informado.
Vencimento de / / até / / (Inclusive): Caso seja selecionado um período de vencimento serão apresentadas somente informações da data ou período informado.
Pagamento de / / até / / (Inclusive): Caso seja selecionado um período de pagamento serão apresentadas somente informações da data ou período informado.
Tipo de documento: Todos / Boletos bancários / Cheques / Depósitos.
Situação: Todos /Títulos em atraso / Títulos em dia.
Após selecionar os dados, clique em Visualizar, em caso de clicar diretamente no botão Visualizar sem preencher nenhum campo aparecerão informações gerais de todos os clientes.
As informações a serem apresentadas serão: Data do Pagamento, Tipo de documento, Número, Banco, Agência, Conta, Emissão, Vencimento, Razão Social do cliente, Valor , Atraso, Local de Cobrança, Destino e Total Geral do Período.


tÍTULOS POR LOCAL DE COBRANÇA
Esse relatório apresenta um resumo dos títulos recebidos por data de pagamento. Para a emissão deste resumo podem ser selecionadas algumas condições que são:
Cliente: Caso seja selecionado em determinado cliente são apresentadas somente informações do mesmo. Para selecioná-lo, basta digitar o código do mesmo ou teclar F1 para acesso a tela de busca no cadastro.
Emissão de / / até / / (Inclusive) : Caso seja selecionado um período de emissão serão apresentadas somente informações da data ou período informado.
Vencimento de / / até / / (Inclusive): Caso seja selecionado um período de vencimento serão apresentadas somente informações da data ou período informado.
Pagamento de / / até / / (Inclusive): Caso seja selecionado um período de pagamento serão apresentadas somente informações da data ou período informado.
Tipo de documento: Todos / Boletos bancários / Cheques / Depósitos.
Situação: Todos /Títulos em atraso / Títulos em dia.
Após selecionar os dados, clique em Visualizar, em caso de clicar diretamente no botão Visualizar sem preencher nenhum campo aparecerão informações gerais de todos os clientes.
As informações a serem apresentadas serão: Local de Cobrança, Tipo de documento, Número, Banco, Agência, Conta, Emissão, Vencimento,Pagamento, Razão Social do cliente, Valor, Atraso, Destino e Total Geral .


5.1.6 BAIXA AUTOMÁTICA

Esta opção possibilita a baixa de vários títulos que vencem na mesma data , excluído da seleção os títulos que ainda não devem ser baixados. Conforme a instrução da tela se for executado todos os títulos do quadro de seleção serão baixados, entre com a data do vencimento que deseja processar e a data do pagamento, tecle em SELECIONAR para montar o quadro de Títulos a serem baixados. Para selecionar os títulos que NÃO devem ser baixados, dê um duplo clique no título e clique em baixar para iniciar a baixa automática dos títulos que não foram removidos.
5.1.7 TÍTULOS RECEBIDOS E A RECEBER POR VENCIMENTO
Esse relatório apresenta um resumo de títulos a receber e recebidos por data. Para a emissão deste resumo podem ser selecionadas algumas condições que são:
Cliente: Caso seja selecionado em determinado cliente são apresentadas somente informações do mesmo. Para selecioná-lo, basta digitar o código do mesmo ou teclar F1 para acesso a tela de busca no cadastro.
Vencimento de / / até / / (Inclusive): Caso seja selecionado um período de vencimento serão apresentadas somente informações da data ou período informado.
Pagamento de / / até / / (Inclusive): Caso seja selecionado um período de pagamento serão apresentadas somente informações da data ou período informado.
Tipo de documento: Todos / Boletos bancários / Cheques / Depósitos.
Situação: Todos /Títulos em atraso / Títulos em dia.
Após selecionar os dados, clique em Visualizar, em caso de clicar diretamente no botão Visualizar sem preencher nenhum campo aparecerão informações gerais de todos os clientes.
As informações a serem apresentadas serão: Mês, Tipo de documento, Número de Documento, Banco/ Agência/ Conta, Cliente, Referente a, Local de Cobrança, Emissão, Vencimento, Receber, Data Recebimento, Recebido, Atraso, e Total do mês.
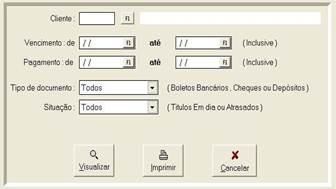
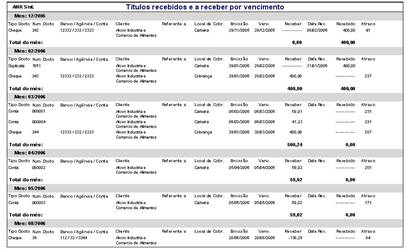
5.1.8 Controle de Contas de Clientes
Esse módulo representa o controle de fiados que deve ser lançado diretamente na hora da finalização da venda, selecionando a forma de pagamento CONTA (tanto vendas balcão quanto Orçamentos). Permite também Pagar, Alterar e realizar Limpeza no histórico das contas.

Pagamento: Para efetuar pagamento de uma conta (que pode ser total ou parcial), basta selecionar o Cliente, (digitando o código ou teclando F1 , para a busca no cadastro), a operação Pagamento,tecle F5 ou clique no ícone da lupa para mostrar a relação dos títulos a receber,( a informações contidas nesse quadro são: Número do Documento, Emissão, Valor do Título, Origem (Vendas Balcão ou Orçamento), Número da Venda /OS). (parcial ou total deste título). Conforme a instrução que a própria tela trás clique no botão  para efetuar o pagamento da conta (total ou parcial). Um quadro de pagamento será habilitado com as seguintes informações a digitar: Data do Pagamento, Juros ou Desconto (em caso de desconto, coloque o sinal de menos (-) na frente do valor) e valor a ser pago. Do F6 será apresentada uma listagem de conta de cliente com a Data, Número da Venda, Tipo da Venda, Valor, Saldo e referência.
para efetuar o pagamento da conta (total ou parcial). Um quadro de pagamento será habilitado com as seguintes informações a digitar: Data do Pagamento, Juros ou Desconto (em caso de desconto, coloque o sinal de menos (-) na frente do valor) e valor a ser pago. Do F6 será apresentada uma listagem de conta de cliente com a Data, Número da Venda, Tipo da Venda, Valor, Saldo e referência.
5.1.9 Extrato
Cliente: Caso seja selecionado em determinado cliente são apresentadas somente informações do mesmo. Para selecioná-lo, basta digitar o código do mesmo ou teclar F1 para acesso a tela de busca no cadastro.
Data de / / até / / (Inclusive) : Caso seja selecionado um período serão apresentadas somente informações da data informada.
Saldo inicial do cliente acumulado até a data: Apresenta o saldo acumulado até o período selecionado.
Desprezar saldo anterior á data selecionada: Despreza o saldo registrado anteriormente a data que foi selecionada
Caso não seja selecionado um período aparecerão informações deste o ínicio da conta do cliente.
Os dados a serem apresentados no extrato são: Cliente, Data, Tipo de Venda, Número de Venda, Valor, Saldo, Responsável, Descrição do Produto, Quantidade, Valor Unitário, Total e um quadro apresentando o total do cliente solicitado e um campo para assinatura e registro da data de recebimento.


5.10 - LISTAGEM DE CONTA DE CLIENTES
Essa listagem apresenta uma lista das contas de clientes. Os dados apresentados no relatório são: Cliente, Data, Número da Venda, Tipo de Venda, Valor, Saldo e Referência.

5.11 RESUMO DAS CONTAS
Esta listagem apresenta um resumo geral das contas dos clientes. Os dados apresentados são : Código, Nome, Saldo Inicial, Telefone, Débito, Crédito, Total de Débito, Total de Crédito e Total (a soma dos dois).
5.2 - Pagar
5.2.1 - FORNECEDORES :
Permite Incluir, Excluir ou Alterar dados no cadastro de fornecedores.
• Para Incluir, INSERT (do teclado), ou clique em INCLUIR.
• Para Alterar, selecione o cadastro do fornecedor ENTER (do teclado), ou clique em ALTERAR.
• Para Excluir selecione o cadastro do fornecedor DELETE (do teclado), ou clique em EXCLUIR.

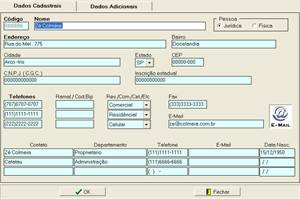
5.2.2. Despesas
Neste módulo é possível cadastrar as despesas mensais informando qual o seu centro de custo. (essa informações serão usadas ao cadastrar títulos a pagar, Por exemplo, despesas como água, luz, aluguel etc... Para inserir um cadastro de despesas, basta digitar um código para o tipo de despesa (que pode ser numérico ou uma sigla que represente o que seja necessário cadastrar, tecle ENTER .
Os campos a serem preenchidos no cadastro são :
Descrição mesmo inserindo o código da despesa é necessário que seja preenchido este campo.
Centro de custos podem ser : Fornecedores
DARF
ISS
ICMS
IR
Impostos Diversos
Despesa Fixa
Despesa Variável
Comissões
Salários
Retirada dos Sócios

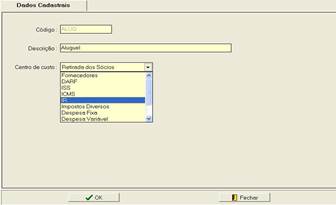
5.2.3. Títulos a pagar
Movimentação de títulos a pagar
Na movimentação de títulos a pagar é possível Lançar, Alterar, Excluir e dar baixa em títulos a pagar. Antes de qualquer procedimento é necessário selecionar o fornecedor digitando o código do mesmo ou teclando F1 para o auxílio da tela de busca na cadastro.
Lançamento : Selecione o tipo de documento a ser lançado (Cheques F7, Depósito F8,Boleto, Duplicata e Conta F9). Após a seleção do tipo de documento basta inserir as informações de acordo com a opção escolhida de documento a lançar.

Lançamento de Cheque: os dados a preencher são: Nº do cheque, Banco, Agência e Conta, e clicar no botão ![]() , a será necessário preencher a Emissão, o Vencimento, o Valor, Referente, Tipo de despesa (para incluir uma despesa já cadastrada digite o código da mesma ou acessar a tela de busca com F1, caso seja uma despesa não cadastrada basta teclar o código que deseja para esta despesa teclar F2 para o acesso a tela cadastral de despesas, assim que terminar clique em Ok para registrar a inclusão), Local de cobrança e tecle em processar o lançamento do cheque.
, a será necessário preencher a Emissão, o Vencimento, o Valor, Referente, Tipo de despesa (para incluir uma despesa já cadastrada digite o código da mesma ou acessar a tela de busca com F1, caso seja uma despesa não cadastrada basta teclar o código que deseja para esta despesa teclar F2 para o acesso a tela cadastral de despesas, assim que terminar clique em Ok para registrar a inclusão), Local de cobrança e tecle em processar o lançamento do cheque.

Lançamento de Depósito: basta digitar o número do depósito e clicar no botão ![]() para preencher os seguintes campos: Banco, Agência, Conta, Emissão, Vencimento , Valor, Referente, Tipo de Despesa (para buscar um tipo de despesa já cadastrado, digite o código ou clique em F1 para buscá-lo no cadastro, caso seja necessário cadastrar um novo tipo de despesa basta criar um código , teclar F2 e preencher os campos necessários) e Local de Cobrança (para incluir o local de cobrança , que já deve estar pré cadastrado, basta teclar em F1 ou digitar o código do mesmo) clique em processar para confirmar lançamento.
para preencher os seguintes campos: Banco, Agência, Conta, Emissão, Vencimento , Valor, Referente, Tipo de Despesa (para buscar um tipo de despesa já cadastrado, digite o código ou clique em F1 para buscá-lo no cadastro, caso seja necessário cadastrar um novo tipo de despesa basta criar um código , teclar F2 e preencher os campos necessários) e Local de Cobrança (para incluir o local de cobrança , que já deve estar pré cadastrado, basta teclar em F1 ou digitar o código do mesmo) clique em processar para confirmar lançamento.

Lançamento de Boleto / Duplicata: basta digitar o número da duplicata ou boleto no campo Número do título e clicar no botão ![]() . Os campos a serem preenchidos são Documento, Emissão, Vencimento, Valor, Referente, Tipo de Despesa (para buscar um tipo de despesa já cadastrado, digite o código ou clique em F1 para buscá-lo no cadastro, caso seja necessário cadastrar um novo tipo de despesa basta criar um código , teclar F2 e preencher os campos necessários) e Local de Cobrança (para incluir o local de cobrança , que já deve estar pré cadastrado, basta e teclar F1 ou digitar o código do mesmo) clique em processar para confirmar lançamento.
. Os campos a serem preenchidos são Documento, Emissão, Vencimento, Valor, Referente, Tipo de Despesa (para buscar um tipo de despesa já cadastrado, digite o código ou clique em F1 para buscá-lo no cadastro, caso seja necessário cadastrar um novo tipo de despesa basta criar um código , teclar F2 e preencher os campos necessários) e Local de Cobrança (para incluir o local de cobrança , que já deve estar pré cadastrado, basta e teclar F1 ou digitar o código do mesmo) clique em processar para confirmar lançamento.

Lançamento de Conta : basta digitar o número da conta no campo Número da conta e clicar no botão ![]() . Os campos a serem preenchidos são Documento, Emissão, Vencimento, Valor, Referente, Tipo de Despesa (para buscar um tipo de despesa já cadastrado, digite o código ou clique em F1 para buscá-lo no cadastro, caso seja necessário cadastrar um novo tipo de despesa basta criar um código , teclar F2 e preencher os campos necessários) e Local de Cobrança (para incluir o local de cobrança , que já deve estar pré cadastrado, basta teclar em F1 ou digitar o código do mesmo) clique em processar para confirmar lançamento.
. Os campos a serem preenchidos são Documento, Emissão, Vencimento, Valor, Referente, Tipo de Despesa (para buscar um tipo de despesa já cadastrado, digite o código ou clique em F1 para buscá-lo no cadastro, caso seja necessário cadastrar um novo tipo de despesa basta criar um código , teclar F2 e preencher os campos necessários) e Local de Cobrança (para incluir o local de cobrança , que já deve estar pré cadastrado, basta teclar em F1 ou digitar o código do mesmo) clique em processar para confirmar lançamento.

Alteração: Para alterar qualquer dado já lançado basta selecionar o cliente digitando o código do mesmo ou teclando F1 para a busca, no campo operação selecione a opção Alteração, feito isso escolha, o tipo de documento a ser alterado ( Cheque, Depósito, Boleto ou Duplicata) tecle F5 para a seleção dos títulos disponíveis para este cliente. Após este procedimento de seleção basta alterar a informação desejada e teclar em processar.
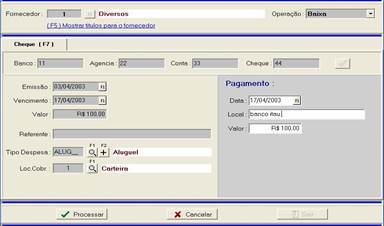
Baixa : Para dar baixa em um título, basta selecionar o cliente digitando o código do mesmo ou teclando F1 para busca, depois de selecionado o cliente escolha a operação de Alteração e o tipo de documento a baixar (Cheque, Depósito, Boleto ou Duplicata) tecle F5 para mostrar o(s) título(s) a ser (em) baixado(s), duplo clique no título e digite a Data do pagamento, o Local e o valor, clique em processar.
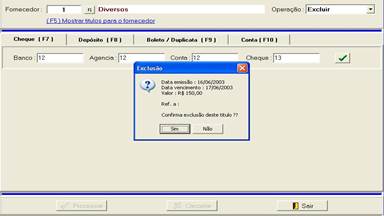
Exclusão: Para excluir um título basta selecionar o cliente digitando o código do mesmo ou teclando F1 para a busca, feito isso selecione a operação Excluir, escolha o tipo de documento a excluir ( Cheque, Depósito, Boleto ou Duplicata), tecle F5 para mostrar o(s) título(s) a ser(rem) excluído(s). Será apresentado um quadro com Data de Emissão, data de vencimento, o valor e a confirmação para exclusão do título.
Relatório de Títulos por Fornecedor
Este relatório permite listar os títulos a pagar por fornecedor. È possível inserir alguma condições para emissão deste relatório a fim de filtrar informações.Os campos que podem ser preenchidas são: Fornecedor (para inserir, basta digitar o código ou teclar F1 para busca), Tipo de Despesa (para inserir, basta digitar o código ou teclar F1 para busca), Local de Cobrança (para inserir, basta digitar o código ou teclar F1 para busca) Emissão de / / até / / (caso este campo seja preenchido aparecerão no relatório as informações referente ao período estipulado), Vencimento de / / até / / caso este campo seja preenchido aparecerão no relatório as informações referente ao período estipulado), Tipo de documento (que podem ser Boletos, Cheques ou Depósitos e Situação (Todos, Em dia ou Atrasados).
Caso a necessidade seja uma visão geral dos títulos , basta deixar as informações em branco e clicar no botão Visualizar.
Os campos apresentados são : Fornecedor, Tipo de documento, Numero de Documento, Banco / Agência / Conta, Referente a, Local de Cobrança, Emissão, Vencimento, Valor , Atraso e Total Geral do Relatório.
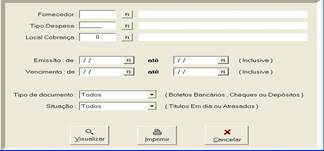

Relatório de Títulos por Vencimento
Este relatório permite listar os títulos a pagar por ordem de vencimento. È possível inserir algumas condições para emissão deste relatório a fim de filtrar informações.Os campos que podem ser preenchidas são: Fornecedor (para inserir, basta digitar o código ou teclar F1 para busca), Tipo de Despesa (para inserir, basta digitar o código ou teclar F1 para busca), Local de Cobrança (para inserir, basta digitar o código ou teclar F1 para busca) Emissão de / / até / / (caso este campo seja preenchido aparecerão no relatório as informações referente ao período estipulado), Vencimento de / / até / / caso este campo seja preenchido aparecerão no relatório as informações referente ao período estipulado), Tipo de documento (que podem ser Boletos, Cheques ou Depósitos e Situação (Todos, Em dia ou Atrasados).
Caso a necessidade seja uma visão geral dos títulos, basta deixar as informações em branco e clicar no botão Visualizar.
Os campos apresentados são : Data do Vencimento,Dias de Atraso, Tipo de documento, Número de Documento, Banco / Agência / Conta, Fornecedor, Referente a, Local de Cobrança, Emissão, Valor , Total Geral do Período.


Relatório de Títulos por tipo de despesa
Este relatório permite listar os títulos a pagar por tipo de despesa. È possível inserir algumas condições para emissão deste relatório a fim de filtrar informações.Os campos que podem ser preenchidos são: Fornecedor (para inserir, basta digitar o código ou teclar F1 para busca), Tipo de Despesa (para inserir, basta digitar o código ou teclar F1 para busca), Local de Cobrança (para inserir, basta digitar o código ou teclar F1 para busca) Emissão de / / até / / (caso este campo seja preenchido aparecerão no relatório as informações referente ao período estipulado), Vencimento de / / até / / caso este campo seja preenchido aparecerão no relatório as informações referente ao período estipulado), Tipo de documento (que podem ser Boletos, Cheques ou Depósitos e Situação (Todos, Em dia ou Atrasados).
Caso a necessidade seja uma visão geral dos títulos, basta deixar as informações em branco e clicar no botão Visualizar.
Os campos apresentados são: Despesa, Tipo de documento, Número de Documento, Banco / Agência / Conta, Fornecedor, Referente a, Local de Cobrança, Emissão, Vencimento, Valor, Atraso e Total Geral do Relatório.


Relatório de Títulos por Local de cobrança
Este relatório permite listar os títulos a pagar por local de cobrança. È possível inserir algumas condições para emissão deste relatório a fim de filtrar informações.Os campos que podem ser preenchidos são: Fornecedor (para inserir, basta digitar o código ou teclar F1 para busca), Tipo de Despesa (para inserir, basta digitar o código ou teclar F1 para busca), Local de Cobrança (para inserir, basta digitar o código ou teclar F1 para busca) Emissão de / / até / / (caso este campo seja preenchido aparecerão no relatório as informações referente ao período estipulado), Vencimento de / / até / / caso este campo seja preenchido aparecerão no relatório as informações referente ao período estipulado), Tipo de documento (que podem ser Boletos, Cheques ou Depósitos e Situação (Todos, Em dia ou Atrasados).
Caso a necessidade seja uma visão geral dos títulos, basta deixar as informações em branco e clicar no botão Visualizar.
Os campos apresentados são: Local de Cobrança, Número da Duplicata, Número de Documento, Emissão, Vencimento, Razão Social do Fornecedor, Valor e Total Geral do Período.
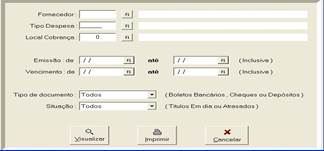

Pagamento de conta com cheques de clientes
Permite registrar o pagamento de contas com cheques de clientes. È possível selecionar os títulos de fornecedores no contas a pagar e os cheques lançados no contas a receber para efetuar o pagamento. Conforme as instruções da tela , selecione na parte superior o(s) titulo(s) a pagar , dê um duplo clique no(s) que deseja dar baixa. No quadro inferior localize o(s) cheque(s) (lançado no contas a receber) até completar o valor total to titulo a pagar selecionado, caso tenha necessidade em completar o pagamento com dinheiro, basta preencher o valor no campo VALOR DINHEIRO a quantia que resta ou tecle F10 para debitar a quantia diretamente do caixa .
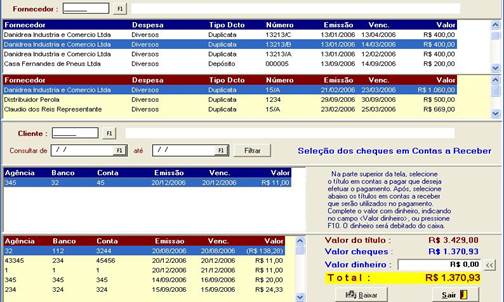
rESTAURA CONTAS PAGAS COM CHEQUE DE CLIENTES
Permite a restauração dos títulos (que estavam no módulo de contas a pagar ) pagos com cheques de clientes. Para realizar esta restauração basta digitar o código do Fornecedor, (ou teclar F1 para a busca no cadastro), o Documento e o tipo do título (duplicata ou depósito).Selecionadas essas informações, clicar em Restaurar ou F12 para concluir o procedimento.

relatório DE TÍTULOS pagos com cheque de clientes
Este relatório lista os títulos pagos com cheques de clientes. Para a emissão deste relatório é possível selecionar algumas condições a fim de filtrar as informações desejadas. Para montar este filtro, basta preencher as seguintes informações: Fornecedor (para inserir, basta digitar o código do mesmo ou teclar F1 para busca), Vencimento de / / até / / (preenchendo este campo aparecerão informações somente do período informado), Pagamento de / / até / / (preenchendo este campo aparecerão informações somente do período informado).
Caso a necessidade seja uma visão geral dos títulos, basta deixar as informações em branco e clicar no botão Visualizar.
Os campos apresentados são: Fornecedor , Despesa, Tipo de Documento, Número (do documento), Vencimento, Pagamento, Valor, Banco, Agência, Conta, Emissão, Razão Social do Cliente, Local de Cobrança e Total Geral Pago no Período.


5.2.4 Títulos Pagos
MOvimentação de Títulos pagos
Na movimentação de títulos a pagos é possível Alterar, Excluir e restaurar títulos já baixados.

Alteração: Para alterar qualquer informação de um titulo já pago , basta selecionar o fornecedor (digitando o código ou teclando F1 para a busca no cadastro), escolher a operação (alteração), qual o tipo de Documento a alterar (cheque, depósito, boleto/ duplicata, ou conta).
Feito isso , basta clicar no botão ![]() para visualizar os títulos disponíveis para alteração, assim que localizar o título, dê duplo clique no mesmo e altere as informações necessárias , para finalizar clique em processar.
para visualizar os títulos disponíveis para alteração, assim que localizar o título, dê duplo clique no mesmo e altere as informações necessárias , para finalizar clique em processar.

Restaurar: Para restaurar qualquer informação de um titulo já pago , basta selecionar o fornecedor (digitando o código ou teclando F1 para a busca no cadastro), escolher a operação (alteração), qual o tipo de Documento a alterar (cheque, depósito, boleto/ duplicata, ou conta).
Feito isso , basta clicar no botão ![]() para visualizar os títulos disponíveis para restauração, assim que localizar o título, dê duplo clique no mesmo , ao aparecer a mensagem Restaurar este título para Status [ PAGAR ] ? , clique em sim, e na próxima mensagem ( Restaurado !!) clicar em OK .
para visualizar os títulos disponíveis para restauração, assim que localizar o título, dê duplo clique no mesmo , ao aparecer a mensagem Restaurar este título para Status [ PAGAR ] ? , clique em sim, e na próxima mensagem ( Restaurado !!) clicar em OK .
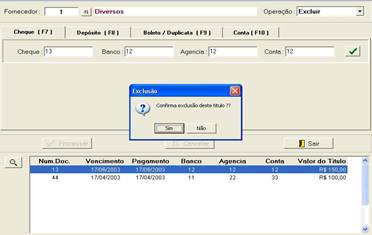
Excluir: Para excluir qualquer informação de um titulo já pago , basta selecionar o fornecedor (digitando o código ou teclando F1 para a busca no cadastro), escolher a operação (alteração), qual o tipo de Documento a alterar (cheque, depósito, boleto/ duplicata, ou conta).
Feito isso , basta clicar no botão ![]() para visualizar os títulos disponíveis para exclusão, assim que localizar o título, dê duplo clique no mesmo .Ao aparecer a mensagem Confirma Exclusão deste Título??, clique em sim para confirmar a operação.
para visualizar os títulos disponíveis para exclusão, assim que localizar o título, dê duplo clique no mesmo .Ao aparecer a mensagem Confirma Exclusão deste Título??, clique em sim para confirmar a operação.
Relatório de Títulos pagos por Fornecedor
Este relatório permite listar os títulos pagos por fornecedor. È possível inserir algumas condições para emissão deste relatório a fim de filtrar informações.Os campos que podem ser preenchidas são: Fornecedor (para inserir, basta digitar o código ou teclar F1 para busca), Tipo de Despesa (para inserir, basta digitar o código ou teclar F1 para busca), Local de Cobrança (para inserir, basta digitar o código ou teclar F1 para busca) Emissão de / / até / / (caso este campo seja preenchido aparecerão no relatório as informações referente ao período estipulado), Pagamento de / / até / / (caso este campo seja preenchido aparecerão no relatório as informações referente ao período estipulado), Tipo de documento (que podem ser Boletos, Cheques ou Depósitos e Situação (Todos, Em dia ou Atrasados).
Caso a necessidade seja uma visão geral dos títulos, basta deixar as informações em branco e clicar no botão Visualizar.
Os campos apresentados são: Fornecedor, Tipo de documento, Número de Documento, Banco / Agência / Conta, Referente a, Local de Cobrança, Emissão, Vencimento,Pagamento, Valor, Valor Pago, Atraso e Total Geral Relatório.

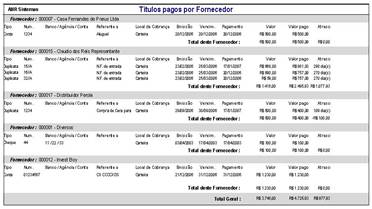
Relatório de Títulos pagos por Vencimento
Este relatório permite listar os títulos a pagar por ordem de vencimento. È possível inserir algumas condições para emissão deste relatório a fim de filtrar informações.Os campos que podem ser preenchidas são: Fornecedor (para inserir, basta digitar o código ou teclar F1 para busca), Tipo de Despesa (para inserir, basta digitar o código ou teclar F1 para busca), Local de Cobrança (para inserir, basta digitar o código ou teclar F1 para busca) Emissão de / / até / / (caso este campo seja preenchido aparecerão no relatório as informações referente ao período estipulado), Vencimento de / / até / / caso este campo seja preenchido aparecerão no relatório as informações referente ao período estipulado), Tipo de documento (que podem ser Boletos, Cheques ou Depósitos e Situação (Todos, Em dia ou Atrasados).
Caso a necessidade seja uma visão geral dos títulos, basta deixar as informações em branco e clicar no botão Visualizar.
Os campos apresentados são: Data do Vencimento, Tipo de documento, Número de Documento, Banco / Agência / Conta, Referente a Fornecedor, Local de Cobrança, Emissão,Pagamento, Valor, Valor Pago e Total Geral do Período.


Relatório de Títulos por tipo de despesa
Este relatório permite listar os títulos a pagar por tipo de despesa. È possível inserir algumas condições para emissão deste relatório a fim de filtrar informações.Os campos que podem ser preenchidos são: Fornecedor (para inserir, basta digitar o código ou teclar F1 para busca), Tipo de Despesa (para inserir, basta digitar o código ou teclar F1 para busca), Local de Cobrança (para inserir, basta digitar o código ou teclar F1 para busca) Emissão de / / até / / (caso este campo seja preenchido aparecerão no relatório as informações referente ao período estipulado), Vencimento de / / até / / caso este campo seja preenchido aparecerão no relatório as informações referente ao período estipulado), Tipo de documento (que podem ser Boletos, Cheques ou Depósitos e Situação (Todos, Em dia ou Atrasados).
Caso a necessidade seja uma visão geral dos títulos, basta deixar as informações em branco e clicar no botão Visualizar.
Os campos apresentados são: Despesa, Tipo de documento, Número de Documento, Banco / Agência / Conta, Fornecedor, Referente a, Local de Cobrança, Emissão, Vencimento, Data do Pagamento, Valor, Valor Pago, Atraso e Total, Valor Total Pago e Diferença.
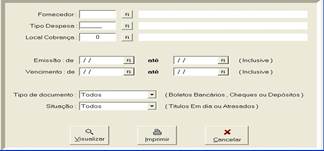

Relatório de Títulos por data de pagamento
Este relatório permite listar os títulos a pagar por data de pagamento. È possível inserir algumas condições para emissão deste relatório a fim de filtrar informações.Os campos que podem ser preenchidos são: Fornecedor (para inserir, basta digitar o código ou teclar F1 para busca), Tipo de Despesa (para inserir, basta digitar o código ou teclar F1 para busca), Local de Cobrança (para inserir, basta digitar o código ou teclar F1 para busca) Emissão de / / até / / (caso este campo seja preenchido aparecerão no relatório as informações referente ao período estipulado), Vencimento de / / até / / caso este campo seja preenchido aparecerão no relatório as informações referente ao período estipulado), Tipo de documento (que podem ser Boletos, Cheques ou Depósitos e Situação (Todos, Em dia ou Atrasados).
Caso a necessidade seja uma visão geral dos títulos, basta deixar as informações em branco e clicar no botão Visualizar.
Os campos apresentados são: Data do Pagamento, Tipo de documento, Número de Documento, Banco / Agência / Conta, Fornecedor, Referente a, Local de Cobrança, Emissão, Vencimento, Valor, Valor Pago, Atraso e Total do Período.

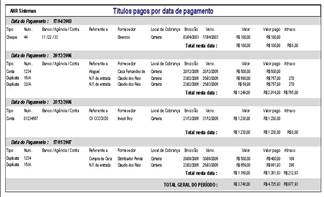
Relatório de Títulos por Local de cobrança
Este relatório permite listar os títulos a pagar por local de cobrança. È possível inserir algumas condições para emissão deste relatório a fim de filtrar informações.Os campos que podem ser preenchidos são: Fornecedor (para inserir, basta digitar o código ou teclar F1 para busca), Tipo de Despesa (para inserir, basta digitar o código ou teclar F1 para busca), Local de Cobrança (para inserir, basta digitar o código ou teclar F1 para busca) Emissão de / / até / / (caso este campo seja preenchido aparecerão no relatório as informações referente ao período estipulado), Vencimento de / / até / / caso este campo seja preenchido aparecerão no relatório as informações referente ao período estipulado), Tipo de documento (que podem ser Boletos, Cheques ou Depósitos e Situação (Todos, Em dia ou Atrasados).
Caso a necessidade seja uma visão geral dos títulos, basta deixar as informações em branco e clicar no botão Visualizar.
Os campos apresentados são: Local de Cobrança, Tipo de documento, Número de Documento, Emissão, Vencimento, Referente a, Fornecedor,Pagamento,Emissão, Vencimento, Valor, Valor Pago, Atraso e Total Geral do Período.
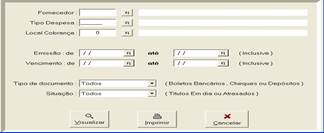

5.2.5 Baixa Automática
Esta opção possibilita a baixa de vários títulos que vencem na mesma data, excluído da seleção os títulos que ainda não devem ser baixados. Conforme a instrução da tela se for executado todos os títulos do quadro de seleção serão baixados, entre com a data do vencimento que deseja processar e a data do pagamento, tecle em SELECIONAR para montar o quadro de Títulos a serem baixados. Para selecionar os títulos que NÃO devem ser baixados, dê um duplo clique no título e clique em baixar para iniciar a baixa automática dos títulos que não foram removidos.

5.2.6 titulos pagos e a pagar por vencimento
E ste módulo lista os títulos pagos e a pagar por ordem de vencimento.Para a emissão desse relatório é possível selecionar algumas os campos que podem ser preenchidos são: Fornecedor (para inserir, basta digitar o código ou teclar F1 para busca), Tipo de Despesa (para inserir, basta digitar o código ou teclar F1 para busca), Local de Cobrança (para inserir, basta digitar o código ou teclar F1 para busca) Emissão de / / até / / (caso este campo seja preenchido aparecerão no relatório as informações referente ao período estipulado), Vencimento de / / até / / caso este campo seja preenchido aparecerão no relatório as informações referente ao período estipulado), Tipo de documento (que podem ser Boletos, Cheques ou Depósitos e Situação (Todos, Em dia ou Atrasados). Em caso e uma visão geral das informações , basta deixar os campos em branco e clica no botão Visualizar .


5.3. FLUXO DE CAIXA
5.3.1 LISTAGEM DIARIA
Esta opção lista o fluxo de caixa diário informando se o saldo do dia será positivo ou negativo de acordo com os valores a pagar e a receber. È possível filtrar uma data ou período específico para a montagem deste relatório preenchendo o campo vencimento de / / até / / . Caso seja necessário ter uma visão geral da listagem basta deixar o campo de vencimento em branco e clicar em Visualizar. As informações apresentadas serão : Data., Tipo de Documento, Número do Documento, Banco / Agência / Conta, Fornecedor / Cliente, Referente a , Emissão, Vencimento, Valor a pagar, Valor a receber, Totais, a Pagar , A receber e Saldo .


5.3.2 LISTAGEM MENSAL
Esta opção lista o fluxo de caixa diário informando se o saldo do mês será positivo ou negativo de acordo com os valores a pagar e a receber. È possível filtrar uma data ou período específico para a montagem deste relatório preenchendo o campo vencimento de / / até / / . Caso seja necessário ter uma visão geral da listagem basta deixar o campo de vencimento em branco e clicar em Visualizar. As informações apresentadas serão : Data., Tipo de Documento, Número do Documento, Banco / Agência / Conta, Fornecedor / Cliente, Referente a , Emissão, Vencimento, Valor a pagar, Valor a receber, Totais do Período, a Pagar , A receber e Saldo .


5.3.3 RESUMO DIÁRIO
Este relatório apresenta basicamente as mesmas informações que a Listagem Diária (conforme Item 5.3.1), mas de forma mais resumida. È possível filtrar as informações preenchendo com o período desejado o campo Vencimento de / / até / / . Caso haja necessidade de uma visão geral das informações basta teclar no botão visualizar. As informações apresentadas são: Data, Contas a receber, Contas a Pagar Total do Dia e Saldo.
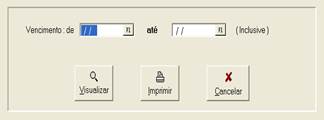
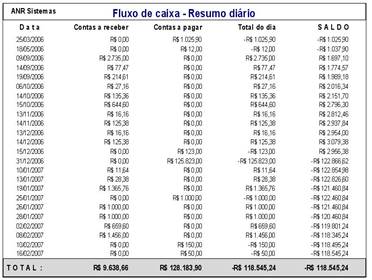
5.3.4 RESUMO MENSAL
Este relatório apresenta basicamente as mesmas informações que a Listagem Mensal (conforme Item 5.3.2), mas de forma mais resumida. È possível filtrar as informações preenchendo com o período desejado o campo Vencimento de / / até / / . Caso haja necessidade de uma visão geral das informações basta teclar no botão visualizar. As informações apresentadas são: Data, Contas a receber, Contas a Pagar Total do Dia e Saldo.

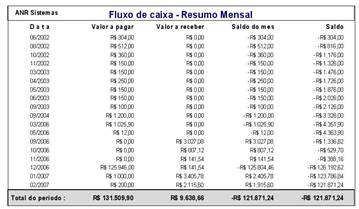
5.4 GERENCIAL / RESULTADOS
5.4.1 BALANÇO FINANCEIRO COMPLETO
Este Módulo apresenta uma visão financeira geral da Empresa, é possível selecionar algumas condições para a emissão das informações, são elas: Data / / até / / , Situação do Orçamento / O . S (Pendentes, Aprovados /Atendendo, Efetivados e Reprovados), Situação da Cobrança (Não Pagos, Pagos, Conta de Cliente) e Data de Referência (Data de Entrada ou Data de Saída). Após a seleção das informações desejadas estarão disponíveis os seguintes valores referentes a: Total de Vendas (Orçamentos), Total de Custos (Orçamentos), Lucro Bruto sobre Vendas, Percentual de Lucro, Contas a Receber, Contas recebidas, Recebimentos, Total Vendas (Balcão), Total Custos (Balcão),Lucro Bruto sobre Vendas, Percentual de Lucro, Contas a pagar, Contas Pagas, Pagamentos, Preço de Venda (Estoque), Preço de Custo (Estoque), Lucro Bruto sobre o estoque, Percentual de Lucro e Totais.
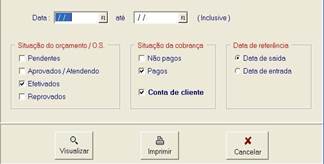
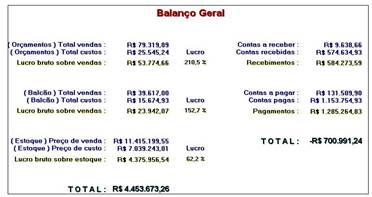
5.4.2 BALANÇO FINANCEIRO
Este relatório de balanço apresenta informações gerais sobre vendas (Orçamentos e Balcão) e valores diversos lançados no contas a pagar . É possível selecionar algumas condições para a emissão das informações, são elas: Data / / até / / , Situação do Orçamento / O . S (Pendentes, Aprovados /Atendendo, Efetivados e Reprovados), Situação da Cobrança (Não Pagos, Pagos, Conta de Cliente) e Data de Referência (Data de Entrada ou Data de Saída). Após a seleção das condições do relatório estarão disponíveis as seguintes informações: Total Vendas (Orçamentos), Total Custos (Orçamentos), Lucro Bruto, Total Vendas (Balcão),Total Custos (Balcão), Lucro Bruto, Impostos Diversos, Custos Fixos, Custos Variáveis, Salários, Comissões, Retirada de Sócios, Total, Preço de Venda (Estoque), Preço de Custo (Estoque), Lucro Bruto e Total.

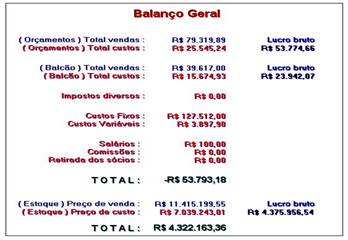
5.4.3 LISTAGEM DE FATURAMENTO
Esta listagem apresenta um resumo de faturamentos obtidos no Vendas Balcão e nos Orçamentos / O. S. É possível selecionar algumas condições para a emissão deste relatório, são elas: Data / / até / / , Situação do Orçamento (Pendentes, Reprovados, Aprovados / Em Execução e Efetivados, caso haja a necessidade em ter uma visão geral , clique sem preencher nenhuma informação em visualizar. As informações transmitidas neste relatório são ; Data , Tipo de Venda , Número da Venda, Totais Balcão, Valor, Desconto, Total, Totais O . S, Mercadorias ,Serviços, Descontos , Total , Totais do Dia e Total geral.

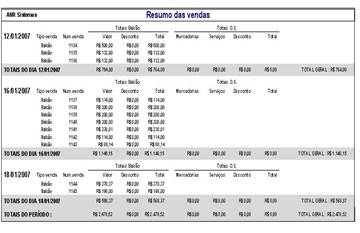
5.4.4 RESUMO DIÁRIO DO FATURAMENTO
Esta listagem apresenta um resumo de faturamentos obtidos no Vendas Balcão e nos Orçamentos / O. S semelhantes ao relatório anterior, mais de forma mais resumida. É possível selecionar algumas condições para a emissão deste relatório, são elas: Data / / até / / , Situação do Orçamento (Pendentes, Reprovados, Aprovados / Em Execução e Efetivados, caso haja a necessidade em ter uma visão geral , clique sem preencher nenhuma informação em visualizar. As informações transmitidas neste relatório são ; Data , Tipo de Venda , Número da Venda, Totais Balcão, Valor, Desconto, Total, Totais O . S, Mercadorias ,Serviços, Descontos , Total , Totais do Dia e Total geral.

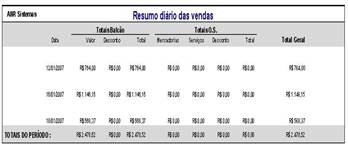
5.4.5 RESUMO DIÁRIO DOS RECEBIMENTOS
Este relatório apresenta um resumo diário dos recebimentos somando os valores em caixa com os títulos recebidos. Para a emissão deste relatório é possível selecionar o período, preenchendo o campo Data / / até / / , ou teclando Visualizar para obter uma visão geral das informações. Feito isso às informações serão: Data, Dinheiro Caixa, Títulos Recebido, Total Geral do Período.


5.4.6 CHECKOUT
Esta opção permite monitorar todos os caixas existentes na empresa, confirme as informações da legenda é possível saber o Status dos caixas. Ao clicar na opção Todos os Caixas será possível visualizar o com um todo os valores existentes em todos os caixas, ou clicando individualmente em cada caixa para ver os valores.